Ret Discord Voice Connection-fejl på Windows 11/10
Nogle Discord- brugere rapporterer, at de støder på forskellige stemmeforbindelsesfejl(Voice Connection errors) , når de forsøger at tilslutte sig talekanaler i Discord på deres Windows 10 eller Windows 11 pc. Dette indlæg tilbyder de bedst egnede løsninger på dette problem.
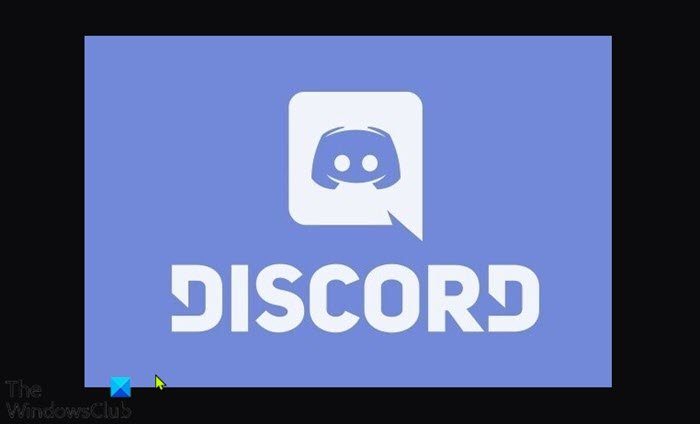
Hvordan ordner jeg Discord stemmeforbindelse?
Der er et par forskellige stemmeforbindelsesfejl, du vil se, hvis du ikke kan oprette forbindelse til stemmen på Discord . Disse fejl betyder generelt, at der er interferens med din forbindelse fra din side – muligvis en firewall eller VPN .
- ICE kontrol
- Ingen rute
- RTC-tilslutning
- Tilslutning
Hvorfor er min stemmeforbindelse så dårlig på Discord ?
Årsagerne, der kan forårsage disse fejl og dermed få din stemme til at lyde dårlig på Discord , er:
- Den IP-adresse, der blev tildelt pc'en, blev ændret.
- Tredjeparts firewall eller antivirus sortlister uenighed.
- Computeren bruger en VPN uden UDP .
- Discord er blokeret af netværksadministratoren.
- Serverens stemmeregion er inkompatibel med din klient.
- QoS virker ikke med dit netværk.
Discord Voice Connection fejl
Hvis du står over for nogen af disse førnævnte Discord-stemmeforbindelsesfejl(Discord voice connection errors) , kan du prøve vores anbefalede løsninger nedenfor uden bestemt rækkefølge og se, om det hjælper med at løse problemet.
- Genstart pc og internetenhed
- Kør WebRTC-fejlfinding
- Afinstaller tredjeparts sikkerhedssoftware eller Whitelist Discord
- Afinstaller VPN (hvis relevant)
- Skift til Google Public DNS
- Skift serverens stemmeregion
- Deaktiver QoS fra indstillingerne for stemme(Voice) og video
- Skyl DNS
- Tillad Discord(Allow Discord) gennem Windows Firewall
Lad os tage et kig på beskrivelsen af den involverede proces vedrørende hver af de anførte løsninger.
1] Genstart pc og internetenhed
Den første ting, du kan prøve for at løse de (n) Discord stemmeforbindelsesfejl,(Discord voice connection error(s) ) som du kan støde på på din Windows-spilcomputer, er at genstarte din pc(restart your PC) samt din internetenhed (modem/router). Fortsæt med den næste løsning, hvis denne handling ikke hjalp.
2] Kør WebRTC-fejlfinding
Her skal du blot køre WebRTC Troubleshooter på test.webrtc.org og se, hvad resultaterne vil vise og anbefalede handlinger.
3] Afinstaller(Uninstall) tredjeparts sikkerhedssoftware eller Whitelist Discord
Denne løsning kræver, at du afinstallerer enhver tredjeparts sikkerhedssoftware, der er installeret på din Windows 10/11-pc, ved hjælp af AV-dedikeret fjernelsesværktøj(AV dedicated removal tool) . Alternativt kan du hvidliste Discord-appen og se, om det hjælper.
4] Afinstaller VPN (hvis relevant)
Pc-spillere, der aktivt bruger en VPN - løsning, der ikke er konfigureret til at bruge UDP (User Datagram Protocol) , vil højst sandsynligt støde på denne fejl – det skyldes, at Discord -appen ikke er designet til at køre med VPN'er(VPNs) , der ikke bruger brugeren Datagram protokol(User Datagram Protocol) . I dette tilfælde kan du afinstallere den VPN-software,(uninstall the VPN software) du kører på din Windows-spil-pc eller konfigurere VPN til at bruge UDP .
5] Skift til Google Public DNS
Denne løsning kræver blot, at du skifter til Google Public DNS(change to Google Public DNS) . Hvis problemet fortsætter, kan du prøve den næste løsning.
6] Skift serverens stemmeregion
I tilfælde af at du får denne fejl, når du forsøger at oprette forbindelse til en ven, der bor på et andet kontinent, opstår problemet højst sandsynligt, fordi serveren har en anden stemmeregion. Hvis dette er tilfældet, der gælder for dig, er løsningen at bede administratoren af serveren om at indstille en anden stemmeregion end serverindstillingerne.
7] Deaktiver QoS fra Voice & Video- indstillinger
Du kan støde på dette problem, hvis du har QoS-problemer (Quality of Service) på din Windows 10/11-computer . I dette tilfælde burde deaktivering af QoS ( Quality of Service ) fra brugerindstillinger(User Settings) i Discord -appen løse problemet.
Gør følgende:
- Åbn Discord .
- Klik(Click) på tandhjuls-/tandhjulsikonet i nederste venstre hjørne.
- Rul derefter ned til App- indstillinger(Settings) .
- Klik på Stemme og video(Voice & Video) .
- Rul(Scroll) ned til Quality of Service, og skift knappen for Aktiver Quality of Service High Packet Priority (Enable Quality of Service High Packet Priority ) til Off .
- Luk Discord, og åbn appen.
Prøv nu at deltage i stemmekanalerne og se, om fejlen dukker op igen. Hvis det gør det, kan du prøve den næste løsning.
8] Skyl DNS
Denne løsning kræver, at du tømmer DNS'en(flush the DNS) og ser, om det aktuelle problem er løst. Ellers prøv den næste løsning.
9] Tillad Discord(Allow Discord) gennem Windows Firewall
Hvis intet har virket indtil videre, er det muligt, at Windows Firewall blokerer Discord . I dette tilfælde skal du tillade Discord gennem Windows Firewall(allow Discord through Windows Firewall) . Hvis du kører tredjeparts sikkerhedssoftware med sin egen firewall, skal du se manualen for, hvordan du tillader apps gennem firewallen.
Håber dette hjælper!
Relateret(Related) : Ret Discord Console Log-fejl(Fix Discord Console Log errors) .
Related posts
Løs problemer med Discord-forbindelse på Windows-pc
Fix Du bliver ratebegrænset Discord-fejl på Windows-pc
Reparer Discord Mic, der ikke fungerer i Windows 11/10
Ret Discord-billeder, der ikke indlæses på pc
Reparer Discord-kamera, der ikke fungerer på Windows-pc
Discord åbner ikke? 7 måder at løse discord på vil ikke åbne et problem
Sådan rettes taletjenester fra Google Venter på netværksforbindelsesfejl
De 9 bedste Discord Voice Changer-software (2021)
Sådan stopper du robotstemmeproblemer på discord
Sådan rettes "Opsætning ufuldstændig på grund af en målt forbindelse" i Windows 11/10
Ret Discord JavaScript-fejl ved opstart
Sådan rettes Discord's Crash-problemer
Discord er en gratis Voice & Text Chat-app til pc-spillere
9 måder at rette Snapchat-forbindelsesfejl på
10 måder at løse Discord-skærmdelingslyden på, der ikke virker
Ret forbindelsesproblem eller ugyldig MMI-kode
Ret Discord-meddelelser, der ikke virker
Fix Discord sidder fast i fuldskærmstilstand
Fix Discord Go Live, der ikke vises
Rette Kunne ikke forbinde din Spotify-konto til Discord
