Ret DPC_WATCHDOG_VIOLATION fejl 0x00000133
Hvis du bruger Windows 10 , er der stor sandsynlighed for, at du står over for fejlen DPC_WATCHDOG_VIOLATION , som er en (DPC_WATCHDOG_VIOLATION)BSOD -fejl (blå skærm ). Denne fejl har en stopkode 0x00000133, og du skal genstarte din pc igen for at få adgang til den. Hovedproblemet er, at denne fejl opstår hyppigt, og derefter indsamler pc'en information før genstart. Kort sagt, når denne fejl opstår, vil du miste alt dit arbejde, som ikke er gemt på din pc.
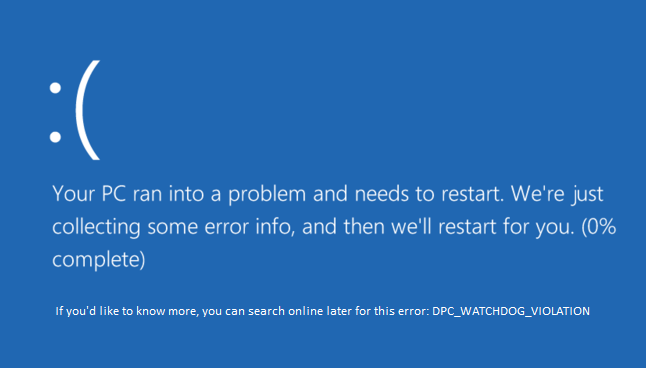
Hvorfor opstår DPC_WATCHDOG_VIOLATION Fejl 0x00000133?(Why DPC_WATCHDOG_VIOLATION Error 0x00000133 occurs?)
Nå, hovedårsagen ser ud til at være iastor.sys-driveren, som ikke er kompatibel med Windows 10 . Men det er ikke begrænset til dette, da der kan være andre årsager såsom:
- Inkompatible, beskadigede eller forældede drivere
- Ødelagte systemfiler
- Inkompatibel hardware
- Ødelagt hukommelse
Også nogle gange ser tredjepartsprogrammer ud til at forårsage ovenstående problem, da de bliver inkompatible med den nyere version af Windows 10 . Så det ville være en god idé at afinstallere et sådant program og rydde op på din pc for ubrugte programmer og filer. Uanset(Anyway) hvad, lad os uden at spilde nogen tid se, hvordan man rent faktisk fikser DPC_WATCHDOG_VIOLATION Fejl 0x00000133(Fix DPC_WATCHDOG_VIOLATION Error 0x00000133) med den nedenstående fejlfindingsvejledning.
Ret DPC_WATCHDOG_VIOLATION fejl 0x00000133(Fix DPC_WATCHDOG_VIOLATION Error 0x00000133)
Sørg for at oprette et gendannelsespunkt,(create a restore point) hvis noget går galt.
Metode 1: Erstat den problematiske driver med Microsoft storahci.sys-driveren(Method 1: Replace the problematic driver with the Microsoft storahci.sys driver)
1. Tryk på Windows-tasten + R, skriv derefter devmgmt.msc og tryk på Enter for at åbne Enhedshåndtering(Device Manager) .

2. Udvid IDE ATA/ATAPI controllers og vælg controlleren med SATA AHCI- navnet.

3. Bekræft nu, at du vælger den rigtige controller, højreklik på den og vælg Egenskaber(Properties) . Skift til fanen Driver og klik på Driverdetaljer.( Driver Details.)

4. Bekræft, at iaStorA.sys er en driver på listen, og klik på OK.

5. Klik på Opdater driver( Update Driver) under vinduet SATA AHCI Properties.(SATA AHCI)
6. Vælg Gennemse min computer for driversoftware.(Browse my computer for driver software.)

7. Klik nu på "Lad mig vælge fra en liste over enhedsdrivere på min computer."(“Let me pick from a list of device drivers on my computer.“)

8. Vælg Standard SATA AHCI Controller fra listen, og klik på Næste.

9. Genstart din pc for at gemme ændringer.
Metode 2: Kør System File Checker (SFC) og Check Disk (CHKDSK)(Method 2: Run System File Checker (SFC) and Check Disk (CHKDSK))
1. Tryk på Windows Key + X og klik derefter på Kommandoprompt (Admin).( Command Prompt (Admin).)

2. Skriv nu følgende i cmd og tryk enter:
Sfc /scannow sfc /scannow /offbootdir=c:\ /offwindir=c:\windows

3. Vent(Wait) på, at ovenstående proces er færdig, og når du er færdig, genstart din pc.
4. Kør derefter CHKDSK for at rette filsystemfejl(CHKDSK to Fix File System Errors) .
5. Lad ovenstående proces fuldføre, og genstart din pc for at gemme ændringerne.
Metode 3: Kør DISM (Deployment Image Servicing and Management)(Method 3: Run DISM (Deployment Image Servicing and Management))
1. Tryk på Windows Key + X , og klik på Kommandoprompt (Admin).(Command Prompt(Admin).)

2. Indtast følgende, og tryk på Enter:
DISM /Online /Cleanup-Image /RestoreHealth

3. Lad DISM- kommandoen køre, og vent på, at den er færdig.
4. Hvis ovenstående kommando ikke virker, så prøv nedenstående:
Dism /Image:C:\offline /Cleanup-Image /RestoreHealth /Source:c:\test\mount\windows Dism /Online /Cleanup-Image /RestoreHealth /Source:c:\test\mount\windows /LimitAccess
Bemærk: (Note:) Udskift(Replace) C:RepairSourceWindows med din reparationskilde ( Windows Installation eller Recovery Disc ).
5. Genstart din pc for at gemme ændringer.
Metode 4: Kør Driver Verifier(Method 4: Run Driver Verifier)
Denne metode er kun nyttig, hvis du kan logge på din Windows normalt ikke i sikker tilstand. Dernæst skal du sørge for at oprette et systemgendannelsespunkt.

Kør Driver Verifier i rækkefølge Ret DPC_WATCHDOG_VIOLATION Fejl 0x00000133. (Fix DPC_WATCHDOG_VIOLATION Error 0x00000133.)Dette ville eliminere eventuelle modstridende driverproblemer, som denne fejl kan opstå.
Anbefalede:(Recommended:)
- Ret Windows Update-fejlkode 0x80072efe(Fix Windows Update Error Code 0x80072efe)
- Ret mappevisningsindstillinger, der ikke gemmes i Windows 10(Fix Folder View Settings Not Saving in Windows 10)
- Sådan rettes Windows Store-fejlkode 0x803F8001(How to Fix Windows Store Error Code 0x803F8001)
- Fix Der opstod et problem med at nulstille din pc-fejl(Fix There was a problem resetting your PC error)
Det er det, du har rettet DPC_WATCHDOG_VIOLATION-fejl 0x00000133,( Fix DPC_WATCHDOG_VIOLATION Error 0x00000133) men hvis du stadig har spørgsmål vedrørende dette indlæg, er du velkommen til at stille dem i kommentarens sektion.
Related posts
Ret fejl 0X80010108 i Windows 10
Sådan rettes applikationsfejl 0xc0000005
Ret Windows Update-fejlkode 0x80072efe
Sådan rettes applikationsindlæsningsfejl 5:0000065434
Ret BAD_SYSTEM_CONFIG_INFO fejl
Ret systemgendannelsesfejl 0x80070091
Sådan rettes applikationsfejl 0xc000007b
Ret Media Creation Tool-fejl 0x80042405-0xa001a
Ret Windows 10 installation mislykkes med fejl C1900101-4000D
Ret Windows Update-fejl 80246008
Fix Kan ikke installere netværksadapter fejlkode 28
Ret Device Not Migrated-fejl på Windows 10
Ret PNP fundet fatal fejl Windows 10
Ret Windows 10-opdateringer vil ikke installere fejl
Ret Windows Update-fejl 0x80070020
Ret Windows Installer Adgang nægtet fejl
Ret lokalt enhedsnavn er allerede i brug-fejl på Windows
Ret fejl 1603: Der opstod en fatal fejl under installationen
Ret utilstrækkelige systemressourcer til at fuldføre API-fejlen
Fix Developer Mode-pakken kunne ikke installere Fejlkode 0x80004005
