Ret "Enheden kan ikke starte. (Kode 10)” Fejl
Jeg forsøgte for nylig at installere en USB - printer på min Windows XP -maskine, og efter at Windows havde registreret printeren, fik jeg følgende fejlmeddelelse:
The device cannot start. (Code 10)
Hvis du har det samme problem, er her et par ting, du kan gøre for at fejlfinde problemer med USB -enheder. For det første, hvis du har mere end én computer, vil du gerne afgøre, om problemet ligger hos din USB -enhed eller hos computeren ved at tilslutte USB -enheden til en anden computer. Hvis det installerer fint og virker, så er det et problem med din computer.

Hvis ikke, kan det være noget defekt med USB -enheden. Det kan dog også være en dårlig driver, der ikke virker på nogen computer, uanset hvilken du tilslutter den til. Under alle omstændigheder er her fire måder at prøve at løse problemet på:
Metode 1 (Method 1) - Afinstaller(– Uninstall) og opdater USB(Update USB) -driver
Denne fejl er for det meste forårsaget af gamle enhedsdrivere, der skal opdateres. Den bedste måde at sikre dig, at du har den nyeste og mest opdaterede driver til en enhed, er at gå til producentens hjemmeside og downloade den derfra.
Så vil du gå til Enhedshåndtering,( Device Manager) og hvis du ser enheden opført der med et gult udråbstegn, skal du højreklikke på den og afinstallere den aktuelle driver, der forårsager problemer.
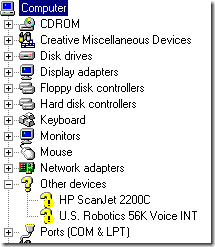
Gå videre og tilslut enheden igen, og når du bliver bedt om enhedsdriverne, skal du pege på mappen med de nye drivere. Hvis der ikke er noget gult udråbstegn, kan du højreklikke og vælge Opdater driver(Update Driver) i stedet. Hvis dette ikke virker, prøv metode 2!
Metode 2 (Method 2) – Brug USB 1.1(– Use USB 1.1) eller 2.0 kabler/porte
Dette kan virke ret simpelt og indlysende, men det bør nævnes, da det kan forårsage dette problem. Hvis du er i IT som mig, har du sikkert 50 USB -kabler liggende fra døde USB -printere, kameraer osv.
Hvis du prøver at bruge et USB 1.1 -kabel til en USB 2.0 -enhed eller et USB 2.0 -kabel til en USB 1.1 -enhed, får du muligvis denne fejl. Sørg for at bruge den korrekte USB -kabeltype med enhedens korrekte hastighed. Vær advaret, det kunne være så simpelt som at skifte kabler!
Desuden, hvis du tilslutter en USB 2.0 -enhed til en port, der kun understøtter USB 1.1 , kan du have dette problem! Hvis du har en ældre computer, og du tilslutter nyere USB -enheder til den, skal du muligvis anskaffe dig en ekstern USB - hub, der understøtter USB 2.0 .
Metode 3 (Method 3) – Afinstaller(– Uninstall) alle USB - controllere
Hvis det ikke virker, skal du muligvis afinstallere og geninstallere alle dine USB- controllere! Heldigvis er det ikke for svært at gøre dette, og Windows geninstallerer automatisk driverne for dig! Det vil ikke ødelægge dit system eller noget, hvis du var bekymret over det.
Grundlæggende skal du gå til Enhedshåndtering(Device Manager) ( Start - Kontrolpanel - System -(Start – Control Panel – System – Hardware) fanen Hardware) og udvide sektionen Universal Serial Bus Controllers .

Højreklik på hver enkelt og vælg Afinstaller(Uninstall) . Når du har fjernet dem alle, genstart computeren, og Windows geninstallerer alle USB - controllere. Tilslut nu din USB -enhed, og forhåbentlig vil den installeres uden problemer! Brug bestemt denne tredje metode, hvis USB -enheden fungerer fint på en anden computer, fordi det betyder, at noget er korrupt med USB - controllerne.
Metode 4 – Få en ekstern USB-hub
Endelig kan dette problem skyldes, at enheden ikke får nok strøm! Så hvis du har en skærm eller et tastatur, der fungerer som en hub (har USB -porte på), kan du få denne fejl, simpelthen fordi der ikke kan gå nok strøm gennem et tastatur og ind på din eksterne USB -harddisk!
I dette tilfælde skal du købe en ekstern USB - hub og derefter tilslutte USB -enhederne for ikke at få fejlen "enheden kan ikke starte".
Forhåbentlig vil en af metoderne ovenfor løse dit problem med USB -enheden! Hvis ikke, så skriv en kommentar, så skal jeg prøve at hjælpe! God fornøjelse!
Related posts
Ret denne enhed kan ikke starte kode 10-fejl
Ret touchpad-fejl Denne enhed kan ikke starte (kode 10) på Windows 11/10
Ret Windows Update-fejlkode 8E5E03FA
Sådan rettes "Itunes-biblioteksfilen kan ikke gemmes" i Windows 10
Sådan rettes "TPM-enhed er ikke fundet fejl" i Windows
HTML-kode til at ombryde tekst omkring billede
Stream video og musik til din Xbox-konsol fra Windows 10
Ret Device Not Migrated-fejl på Windows 10
Sådan underspændes en CPU på Windows 10
Sådan rettes fejlen "Windows kan ikke få adgang til den angivne enhedssti eller fil".
Sådan optimerer du TCP/IP-indstillinger i Windows 10
Find og ret beskadigede MP3-filer
Ret ingen bootbar enhedsfejl på Windows 10
Fix Background Intelligent Transfer Service vil ikke starte fejl
Sådan rettes "Ingen lydoutputenhed er installeret" i Windows 10
Sådan nulstiller du en frossen iPhone eller Android-enhed
Ret Steam-fejlkode e502 l3 i Windows 10
Ret "Kaldning af LoadLibraryEx på ISAPI-filter c:...isapi.dll mislykkedes"
4 måder at finde store filer på i Windows 10
Reparer gentagne taster med disse tip
