Ret enhedsdriverfejlkode 41
Ret enhedsdriverfejlkode 41:(Fix Device Driver Error Code 41:) Fejlkoden 41 betyder, at dit system oplever problemer med enhedsdrivere, og du kan kontrollere status for denne enhed i enhedshåndtering via egenskaber. Dette finder du ud af under ejendomme:
Windows successfully loaded the device driver for this hardware but cannot find the hardware device (code 41).
Der er en alvorlig konflikt mellem din enheds hardware og dens drivere, derfor ovenstående fejlkode. Dette er ikke en BSOD ( Blue Screen Of Death ) fejl, men det betyder ikke, at denne fejl ikke vil påvirke dit system. Faktisk vises denne fejl i et pop-vindue, hvorefter dit system fryser, og du skal genstarte dit system for at få det tilbage i fungerende tilstand. Så dette er faktisk et meget alvorligt problem, som skal ses på så hurtigt som muligt. Bare rolig fejlfinder er her for at løse dette problem, følg bare disse metoder for at slippe af med fejlkode 41 i din Enhedshåndtering(Device Manager) .

Årsager til enhedsdriverfejlkode 41(Device Driver Error Code 41)
- Ødelagte, forældede eller gamle enhedsdrivere.
- Windows-registreringsdatabasen kan være beskadiget på grund af en nylig softwareændring.
- Windows Important -fil kan være inficeret med virus eller malware.
- Driverkonflikt(Driver) med en nyligt installeret hardware på systemet.
Ret enhedsdriverfejlkode 41
Sørg for at oprette et gendannelsespunkt,(create a restore point) hvis noget går galt.
Metode 1: Kør Fix(Run Fix) it-værktøjet af Microsoft
1. Besøg denne side(this page) og prøv at identificere dit problem fra listen.
2. Klik(Click) derefter på det problem, du oplever, for at downloade fejlfindingen.

3. Dobbeltklik for at køre fejlfindingen.
4. Følg instruktionerne på skærmen for at løse dit problem.
5. Genstart din pc for at gemme ændringer.
Metode 2: Kør hardware og enheder(Devices) fejlfinding
1. Tryk på Windows Key + X og vælg derefter Kontrolpanel.(Control Panel.)

2. Skriv fejlfinding(troubleshoot) i søgefeltet , og klik derefter på Fejlfinding.

3. Klik derefter på Konfigurer en enhed(Configure a device.) under Hardware og lyd .(Hardware and Sound)
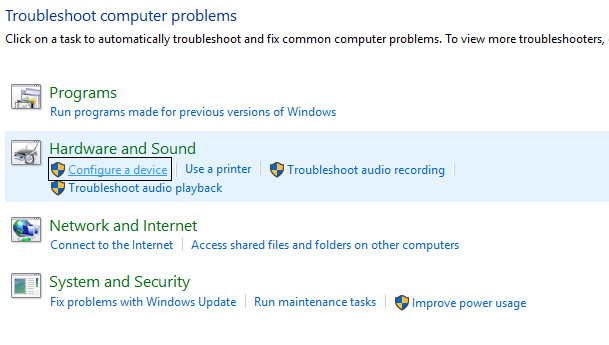
4. Klik på Næste, og lad fejlfinderen automatisk løse problemet med din enhed.(fix the problem with your device.)
5. Genstart din pc for at gemme ændringer.
Metode 3: Afinstaller den problematiske enhedsdriver(Device Driver) .
1. Tryk på Windows-tasten + R og skriv derefter “ devmgmt.msc ” og tryk på Enter for at åbne Enhedshåndtering.(Device Manager.)

2. Højreklik på enheden med spørgsmålstegnet eller det gule udråbstegn ved siden af.
3. Vælg afinstaller(uninstall) , og vælg OK, hvis du beder om bekræftelse.

4.Gentag ovenstående trin for alle andre enheder med et udråbstegn eller et spørgsmålstegn.
5. Klik derefter på Scan for hardwareændringer(Scan for hardware changes.) i menuen Handling .

6. Genstart din pc for at gemme ændringer og se, om du er i stand til at rette enhedsdriverfejlkode 41.(Fix Device Driver Error Code 41.)
Metode 4: Opdater problematisk driver(Update Problematic Driver) manuelt
Du skal downloade driveren (fra producentens hjemmeside) til den enhed, der viser fejlkoden 41.
1. Tryk på Windows-tasten + R og skriv derefter “ devmgmt.msc ” og tryk på Enter for at åbne Enhedshåndtering(Device Manager) .

2. Højreklik på enheden med spørgsmålstegnet eller det gule udråbstegn, og vælg derefter Opdater driversoftware.(Update Driver Software.)

3. Vælg Gennemse min computer for driversoftware.(Browse my computer for driver software.)

4. Klik derefter på Lad mig vælge fra en liste over enhedsdrivere på min computer.(Let me pick from a list of device drivers on my computer.)

5. På den næste skærm skal du klikke på Have Disk option i højre hjørne.

6. Klik på browserindstillingen, og naviger derefter til det sted, hvor du har downloadet enhedsdriveren.
7. Den fil, du leder efter, skal være en .inf-fil.
8. Når du har valgt .inf -filen, klik på Ok.
9. Hvis du ser følgende fejlmeddelelse " Windows kan ikke bekræfte udgiveren af denne driversoftware(Windows can’t verify the publisher of this driver software) ", så klik på Installer denne driversoftware alligevel for at fortsætte.(Install this driver software anyway to proceed.)
10. Klik på Næste for at installere driveren og genstarte din pc for at gemme ændringerne.
Metode 5: Reparer(Fix) beskadigede poster i registreringsdatabasen
Bemærk: Før du følger denne metode, skal du sørge for at afinstallere yderligere CD/DVD -software som Daemon Tools osv.
1. Tryk på Windows-tasten + R og skriv derefter " regedit " og tryk på Enter for at åbne Registreringseditor(Registry Editor) .

2. Naviger til følgende registreringsnøgle:
HKEY_LOCAL_MACHINE/System/CurrentControlSet/Control/Class/{4D36E965-E325-11CE-BFC1-08002BE10318}
3.Find UpperFilters og LowerFilters i højre rude, højreklik derefter på dem henholdsvis og vælg slet.

4. Klik på OK, når du bliver bedt om bekræftelse.
5. Luk alle åbne vinduer, og genstart derefter din computer.
Dette skulle rette enhedsdriverfejlkode 41( Fix Device Driver Error Code 41) , men hvis du stadig står over for problemet, så fortsæt med den næste metode.
Metode 6: Opret en undernøgle til registreringsdatabasen
1. Tryk på Windows Key + R , skriv derefter "regedit" og tryk på Enter for at åbne Registreringseditor(Registry Editor) .

2. Naviger nu til følgende registreringsnøgle:
HKEY_LOCAL_MACHINE\SYSTEM\CurrentControlSet\Services\atapi
3. Højreklik på atapi, peg med markøren på Ny(New) , og vælg derefter tast.

4. Navngiv den nye nøgle som Controller0 , og tryk derefter på Enter.
5. Højreklik på Controller0 , peg med markøren på New og vælg derefter DWORD (32-bit) værdi.(DWORD (32-bit) value.)

4. Indtast EnumDevice1( EnumDevice1) , og tryk derefter på Enter.
5. Højreklik igen på EnumDevice1 og vælg modify.
6. Indtast 1 i(1 in the value data box) værdidatafeltet, og klik derefter på OK.

7. Luk registreringseditoren(Registry Editor) og genstart din pc.
Metode 7: Gendan din pc
For at rette enhedsdriverfejlkode 41(Fix Device Driver Error Code 41) skal du muligvis gendanne din computer til en tidligere arbejdstid ved hjælp af Systemgendannelse.(using System Restore.)
Du kan også tage et kig på denne vejledning, som fortæller dig, hvordan du løser ukendt enhedsfejl i enhedshåndtering.(fix unknown device error in device Manager.)
Det var det, du var i stand til at rette enhedsdriverfejlkode 41,(Fix device driver error code 41) men hvis du stadig har spørgsmål vedrørende ovenstående indlæg, er du velkommen til at spørge dem i kommentarerne.
Related posts
Ret netværksadapterfejlkode 31 i Enhedshåndtering
Ret USB-enhed ikke genkendt fejlkode 43
Ret Bluetooth Perifer Device Driver Not Found Fejl
Sådan rettes Windows Update-fejlkode 80244010
Ret Windows Update-fejlkode 0x8007025D-0x2000C
Ret Device Not Migrated-fejl på Windows 10
Ret Windows Update-fejlkode 800F0A13
Ret Windows Update-fejlkode 0xd0000034
Ret Windows Update-fejlkode 0x800700c1
Ret DVD/CD-rom-fejlkode 19 på Windows 10
Ret Windows Update-fejlkode 0x80073712
Ret fejlkode 16: Denne anmodning blev blokeret af sikkerhedsregler
Ret Windows Backup Error Code 0x8078012D, Sikkerhedskopieringen mislykkedes
Ret fejlkode 2755 Windows Installer
Fix MTP USB-enhedsdriverinstallation mislykkedes
Fix Kan ikke installere netværksadapter fejlkode 28
Ret Windows Store fejlkode 0x80240437
Ret cd- eller dvd-drev fejlkode 39
Ret fejlkode 0x80242022, når du installerer Xbox-spil på Windows-pc
Ret I/O-enhedsfejl i Windows 10
