Ret Epic Games fejlkode LS-0013 i Windows 11/10
Nogle pc-spillere rapporterer, at de støder på fejlkoden LS-0013(error code LS-0013) , når de starter Epic Game Launcher eller et par spil (såsom Fortnite eller Borderland 3 ) på deres Windows 10 eller Windows 11 gaming-pc. Hvis du har den samme fejl, kan du prøve de løsninger, der tilbydes i dette indlæg.
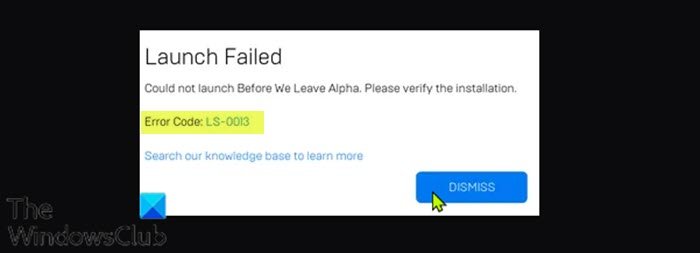
LS-0013 fejlkode angiver, at spillet ikke er i stand til at starte.
Når du støder på dette problem, vil du modtage følgende lignende fuldstændige fejlmeddelelse afhængigt af det spil, du prøver at åbne;
Launch Failed
Could not launch Before We Leave Alpha. Please verify the installation.
Error Code: LS-0013
Search our knowledge base to learn more
Du vil støde på denne fejl, hvis installationen af spillet ikke er færdig, og der mangler en eller to filer.
Epic Games fejlkode LS-0013
Hvis du står over for dette Epic Games-fejlkode LS-0013-(Epic Games error code LS-0013) problem, kan du prøve vores anbefalede løsninger nedenfor i en bestemt rækkefølge og se, om det hjælper med at løse problemet.
- Bekræft(Confirm) , at egen spilversion stadig er tilgængelig at spille
- Bekræft spilfilerne
- Ryd Epic Games Launcher webcache
- Start spillet i Clean Boot-tilstand
- Kør(Run) tredjeparts launcher til spillet med administratorrettigheder(Admin)
- Deaktiver administratorrettigheder for spillet
Lad os tage et kig på beskrivelsen af den involverede proces vedrørende hver af de anførte løsninger.
1] Bekræft(Confirm) , at egen spilversion stadig er tilgængelig at spille
Her skal du kontakte spiludviklerens supportteam for at finde ud af, om det spil, du ejer, stadig er tilgængeligt at spille – nogle spiludviklere udgiver alfa- eller betaversioner af deres spil, som du kan spille før udgivelsen af det fulde spil . Hvis dette ikke er tilfældet for dig, der modtager Epic Games-fejlkoden LS-0013(Epic Games error code LS-0013) , kan du prøve den næste løsning.
2] Bekræft spilfilerne
Denne løsning kræver, at du bekræfter dine spilfiler for at sikre, at dit spil er installeret og opdateret korrekt.
For at bekræfte spilfilerne skal du gøre følgende:
- Åbn Epic Games Launcher.
- Klik på Bibliotek(Library) .
- Klik(Click) på de tre prikker ud for det spil, du vil bekræfte.
- Klik på Bekræft(Verify) .
- Afhængigt af spillets størrelse kan denne proces tage et stykke tid.
- Når bekræftelseshandlingen er fuldført, skal du genstarte dit spil.
Spillet skulle starte uden fejl. Ellers(Otherwise) prøv den næste løsning.
3] Ryd Epic Games Launcher webcache
For at rydde Launcher -webcachen på din Windows 10/11-computer skal du gøre følgende:
- Afslut Epic Games Launcher via systembakken/meddelelsesområdeikonet i højre hjørne af proceslinjen –(Taskbar –) højreklik på ikonet og klik derefter på Afslut(Exit) .
- Tryk derefter på Windows key + R for at starte dialogboksen Kør.
- I dialogboksen Kør skal du indtaste miljøvariablen(environment variable) nedenfor og trykke på Enter for at åbne den lokale AppData- mappe
%localappdata%
- På stedet skal du åbne mappen Epic Games Launcher .
- Åbn mappen Gemt.
- Klik(Click) på webcache-mappen, og tryk derefter på DELETE - tasten på dit tastatur.
- Genstart din computer.
Ved opstart skal du starte Epic Games Launcher . Fejlen skal være løst. Hvis ikke, prøv den næste løsning.
4] Start(Launch) spillet i Clean Boot -tilstand
Nogle baggrundsapplikationer kan forårsage, at spillet ikke åbner normalt. I dette tilfælde kan du udføre en ren opstart(perform a Clean Boot) af din Windows 10/11-enhed og derefter prøve at starte spillet igen. Hvis problemet fortsætter, prøv den næste løsning.
5] Kør(Run) tredjeparts launcher til spillet med administratorrettigheder(Admin)
Du kan modtage denne fejl med et spil, der bruger en anden launcher til at køre (f.eks . Rockstar Game Services , Uplay ).
I dette tilfælde kan du køre den ikke-Epic Games launcher for spillet med administratorrettigheder og se, om det løser problemet.
6] Deaktiver(Disable) administratorrettigheder for spillet
Gør følgende:
- Højreklik på(Right-click) dit spil- eller Launcher - genvejsikon.
- Vælg Egenskaber(Properties) .
- Gå til fanen Kompatibilitet(Compatibility) i Egenskabsarket .
- Fjern markeringen i feltet Kør dette program som administrator (Run this program as an administrator ) .
- Klik på Anvend(Apply) > OK .
Du kan nu prøve at starte dit spil uden fejl.
Håber dette hjælper!
Related posts
Ret Epic Games fejlkode IS-MF-01 og LS-0009 på Windows 11/10
Ret Epic Games fejlkode LS-0018 i Windows 11/10
Ret Epic Games fejlkode LS-0003 på Windows 11/10
Ret Epic Games fejl SU-PQR1603 eller SU-PQE1223 i Windows 11/10
Ret Epic Games fejlkode AS-3: Ingen forbindelse på Windows 11/10
Ret Google Chrome, der halter og langsomme til at åbne i Windows 11/10
Bedste Air Air Warfare til Windows 11/10 på Microsoft Store
Reparer printerstatus er sat på pause, kan ikke genoptage fejl i Windows 11/10
Ret spejlet lydstyrke mangler efter geninstallation af Windows 11/10
Bedste zombiespil til Windows 11/10 på Microsoft Store
Bedste Tower Defense-spil til Windows 11/10
Spiltilstand mangler i Windows 11/10
Ret Black Screen of Death i Windows 11/10; Sidder fast på sort skærm
Ret ikke-klikbar proceslinje; Kan ikke klikke på proceslinjen i Windows 11/10
Løs generisk PnP Monitor-driverproblem på Windows 11/10
Sådan spiller du ethvert Xbox-spil på Windows 11/10 pc
Ret Bluetooth-lydstamming i Windows 11/10
COD Warzone Lagging eller have FPS Drops på Windows 11/10 PC
Ret Bluetooth-lydforsinkelse i Windows 11/10
Ret Klif.sys Blue Screen-fejl i Windows 11/10
