Ret ERR_CACHE_MISS fejlmeddelelse på Google Chrome
Google Chrome er en af de populære webbrowsere, der bruges af Windows - brugere. Og for at forblive på toppen har de introduceret et væld af funktioner på det seneste, men det gør softwaren mere kompleks og dermed mere tilbøjelig til fejl. Dette er ikke en big deal. Der er forskellige slags fejl, der kan komme op med dette kompleksitetsniveau af programmet. I dette indlæg vil vi se, hvordan du løser det – Dette websted kan ikke indlæses fra cachen, ERR_CACHE_MISS(This site can’t be loaded from the cache, ERR_CACHE_MISS) fejlmeddelelse på Google Chrome på Windows 10/8/7 computere.
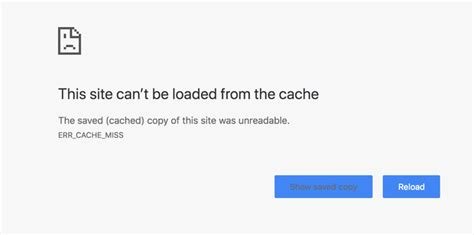
Ret ERR_CACHE_MISS fejl på Chrome(Fix ERR_CACHE_MISS error on Chrome)
Det er værd at nævne, at når brugeren får denne fejl, er der ingen direkte fejl i browseren. Der er problemer med at cache webstedsdata lokalt på computeren. Denne fejl kan også opstå, når et websted er kodet på en forkert måde, eller hvis der er browserudvidelser, der er i konflikt med webstedets korrekte funktion.
Vi vil tjekke følgende rettelser-
- Ryd browserdata.
- Brug udviklerværktøjerne.
- Tøm DNS-cache
- Fjern(Remove) modstridende browserudvidelse.
1] Ryd browserdata
Der er store chancer for, at nogle browserdata er i konflikt med indlæsningen af webstedet. Dette kan være en meget grundlæggende løsning, men i dette tilfælde kan det bevises, at det er meget pålideligt.
Til dette skal du starte med at åbne Google Chrome . Tryk nu på CTRL + H knapkombinationen på dit tastatur.
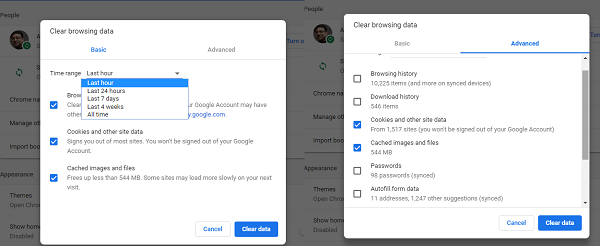
Dette åbner et nyt panel for at slette din browserhistorik og andre data.
Marker hvert afkrydsningsfelt, du ser, og klik til sidst på Ryd browserdata.(Clear browsing data.)
Genstart din browser og kontroller, om din fejl er rettet eller ej.
2] Brug udviklerværktøjerne
Åbn Google Chrome og tryk på CTRL + Shift + I -knapkombinationen på dit tastatur. Og så tryk på F1.
Dette åbner fanen Indstillinger inde i Chrome Developer Tools .

Vælg nu Deaktiver cache (mens DevTools er åbent)(Disable cache (while DevTools is open)) og anvend disse indstillinger.
Bare Opdater (Refresh ) din side og kontroller, om alle de tidligere sete poster på fanen Netværk (Network ) er væk.
Prøv nu at indlæse den samme side og kontroller, om dit problem er løst.
3] Tøm DNS-cachen
Du kan tømme DNS-cache(Flush DNS cache) og kontrollere, om det løser dine problemer.
4 ] Fjern(Remove) modstridende browserudvidelser(Browser)
Der er store chancer for, at de udvidelser og værktøjslinjer, der er installeret på din browser, kan være i konflikt med indlæsningen af dit websted. Så for at rette op på det, skal du fjerne eller deaktivere disse udvidelser og værktøjslinjer(remove or disable these extensions and toolbars) .
Lad os vide, hvis noget her hjalp dig.(Let us know if anything here helped you.)
Related posts
Ret ERR_CACHE_MISS-fejl i Google Chrome
Ret download af proxyscript-fejl i Google Chrome
Ret ERR_SPDY_PROTOCOL_ERROR fejl i Google Chrome
Ret ERR_QUIC_PROTOCOL_ERROR i Google Chrome
Ret ERR_SSL_PROTOCOL_ERROR på Google Chrome
Reparer sløret filåbningsdialogboks i Google Chrome og Microsoft Edge
Sådan fjerner du Global Media Control-knappen fra Google Chromes værktøjslinje
Sådan rettes Err_Too_Many_Redirects i Google Chrome
Sådan rettes "dns_probe_started" i Google Chrome
Ret musemarkøren, der forsvinder i Google Chrome
ERR_NAME_NOT_RESOLVED, fejlkode 105 i Google Chrome
Anna Assistant er en perfekt stemmeassistent til Google Chrome
Sådan importeres eller eksporteres Google Chrome-bogmærker til en HTML-fil
Sådan ændres standardudskriftsindstillingerne i Google Chrome
Tab Manager-udvidelser for at øge produktiviteten i Google Chrome
Ret ERR_EMPTY_RESPONSE i Google Chrome
Sådan rettes filoverførselsfejl i Google Chrome-browseren
Google Chrome sender online shoppingfunktion til at placere ordrer med et enkelt tryk
Google Chrome vs Firefox Quantum til Windows-pc
Sådan aktiverer eller deaktiverer du fanerulningsknapper i Google Chrome
