Ret ERR_SSL_VERSION_INTERFERENCE fejl på Chrome
Fejlen ERR_SSL_VERSION_INTERFERENCE opstår, når Google Chrome -webbrowser forsøger at indlæse et websted med SSL -protokol, men ikke er i stand til det. Der kan være mange årsager til denne fejl. Vi vil liste og uddybe alle mulige løsninger på dette problem. Rettelserne til fejlfinding af denne fejl er ikke så ligetil. Så hvis du ikke ved, hvad du gør, mens du følger en rettelse, anbefales det, at du springer den over og går videre til en potentiel rettelse, som du forstår.
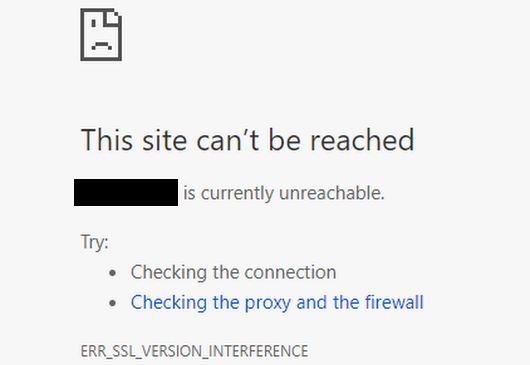
ERR_SSL_VERSION_INTERFERENCE
Det er værd at nævne, at når brugeren får denne fejl, er der ingen direkte fejl i browseren. Der er problemer med at cache webstedsdata lokalt på computeren. Denne fejl kan også opstå, når en hjemmeside er kodet på en forkert måde – eller hvis der er browserudvidelser, der er i modstrid med hjemmesidens funktion.
Vi vil tjekke følgende rettelser-
- Ryd browserdata.
- Deaktiver TLS 1.3.
- Tøm DNS-cache
- Fjern(Remove) modstridende browserudvidelse.
1] Ryd browserdata(1] Clear Browser Data)
Der er store chancer for, at nogle browserdata er i konflikt med indlæsningen af webstedet. Dette kan være en meget grundlæggende løsning, men i dette tilfælde kan det bevises, at det er meget pålideligt.
Til dette skal du starte med at åbne Google Chrome . Tryk nu på CTRL + H knapkombinationen på dit tastatur.

Dette åbner et nyt panel for at slette din browserhistorik og andre data.
Marker hvert afkrydsningsfelt, du ser, og klik til sidst på Ryd browserdata.(Clear browsing data.)
Genstart din browser og kontroller, om din fejl er rettet eller ej.
2] Deaktiver TLS 1.3(2] Disable TLS 1.3)
Start med at åbne Google Chrome.
Indtast nu chrome://flags/#tls13-variant i adresselinjen og tryk på Enter.
Du kommer til siden med eksperimentelle funktioner for Google Chrome .

Og sæt den endelig til Deaktiveret.(Disabled.)
Genstart Google Chrome(RestartGoogle Chrome) , og kontroller, om dit problem nu er løst eller ej.
3] Tøm DNS-cachen
Du kan tømme DNS-cachen(Flush the DNS cache) og kontrollere, om det løser dine problemer.
4 ] Fjern(Remove) modstridende browserudvidelser(Browser)
Der er store chancer for, at de udvidelser og værktøjslinjer, der er installeret på din browser, kan være i konflikt med indlæsningen af dit websted. Så for at rette op på det, skal du fjerne eller deaktivere disse udvidelser og værktøjslinjer(remove or disable these extensions and toolbars) .
5] Nulstil Google Chrome(5] Reset Google Chrome)
Du kan nulstille Chrome-browserindstillingerne til standard(reset Chrome browser settings to default) og se, om dette hjælper. Dette vil returnere din Google Chrome -browser til standardtilstanden, og det vil være lige så godt som en ny installation.
Let us know if any of these fixes helped you!
Related posts
Løs ERR_CONNECTION_TIMED_OUT-problemet i Chrome på Windows 10
Ret download af proxyscript-fejl i Google Chrome
Ret NETWORK_FAILED-fejl i Chrome-browser på Windows-pc
Ret RESULT_CODE_HUNG fejl på Chrome, Edge på Windows 11/10
Ret ERR_SPDY_PROTOCOL_ERROR fejl i Google Chrome
Ret din forbindelse er ikke privat fejl i Chrome
Ret flere Google Chrome-processer, der kører
Ret ERR_FILE_NOT_FOUND fejl på Google Chrome
Ret SSL-certifikatfejl i Google Chrome [LØST]
Ret ERR_INTERNET_DISCONNECTED i Chrome
Ret ERR_CONNECTION_TIMED_OUT i Google Chrome
Ret Tastatur, der ikke fungerer i Google Chrome på Windows 11/10
Løs problemer med at vente på proxytunnel i Chrome-browseren
Rette Pinterest, der ikke virker på Chrome
Ret YouTube, der ikke fungerer eller indlæses på Chrome i Windows-pc
Ret ERR_CACHE_MISS fejlmeddelelse på Google Chrome
Ret Google Chrome fejl 0xc00000a5
Løs langsomme problemer med Google Maps på Chrome, Firefox, Edge på Windows 11/10
Løs problemet med YouTube, der ikke fungerer på Chrome [LØST]
Ret Chrome-fejl 1603 og 0x00000643 på Windows 10
