Ret EXFAT FILE SYSTEM (volmgr.sys) BSOD-fejl på Windows 11/10
Ifølge Microsofts(Microsoft) dokumentation har EXFAT_FILE_SYSTEM (volmgr.sys) fejltjekket en værdi på 0x0000012C , hvilket indikerer, at der opstod et problem i Extended File Allocation Table (exFAT) filsystemet(Extended File Allocation Table (exFAT) file system) . Dette indlæg giver løsninger, som pc-brugere, der har stødt på denne Blue Screen of Death - fejl, kan prøve at løse dette problem
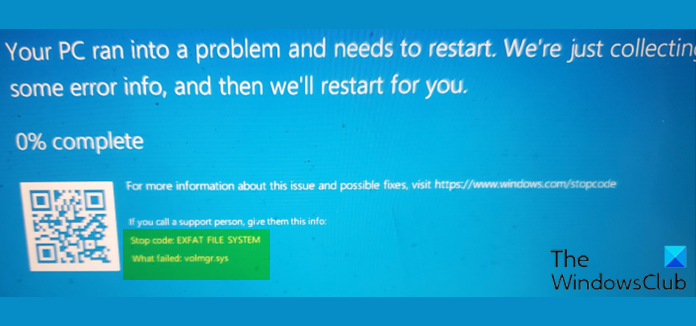
Hvad er volmgr sys?
Volume Manager Driver -filen (volmgr.sys) betragtes som en type Win64 DLL -fil ( Driver ). De er knyttet til SYS -filtypen til Windows NT 32-bit OS.
Følgende er nogle af fejlvarianterne;
volmgr.sys could not be found
volmgr.sys failed to load
The file volmgr.sys is missing or corrupt
Windows failed to start – volmgr.sys
Når du støder på en af ovenstående fejl, kan du udføre Systemgendannelse(System Restore) , afinstallere og geninstallere enhver software, du har installeret for nylig. Se mere detaljerede løsninger nedenfor.
EXFAT FILSYSTEM(EXFAT FILE SYSTEM) (volmgr.sys) Blå skærm(Blue Screen) fejl
Hvis du står over for denne EXFAT FILE SYSTEM (volmgr.sys) blå skærm-fejl(EXFAT FILE SYSTEM (volmgr.sys) Blue Screen error) på din Windows -pc, kan du prøve vores anbefalede løsninger nedenfor i en bestemt rækkefølge og se, om det hjælper med at løse problemet.
- Kør Blue Screen Online fejlfinding(Blue Screen Online Troubleshooter)
- Kør SFC-scanning
- Kør DISM-scanning
- Kør CHKDSK
- Opdater drivere
- Erstat filen volmgr.sys
- Udfør systemgendannelse
Før du prøver nedenstående løsninger, skal du tjekke for opdateringer(check for updates) og installere eventuelle tilgængelige bits på din Windows 10/11-enhed og se, om fejlen dukker op igen. Tag også alle eksterne lagerenheder, docks, drivere og anden hardware ud, der er tilsluttet din pc.
Lad os tage et kig på beskrivelsen af den involverede proces vedrørende hver af de anførte løsninger.
Hvis du kan logge ind normalt, godt; ellers bliver du nødt til at starte op i fejlsikret tilstand(boot into Safe Mode) , gå ind på skærmen Avancerede opstartsindstillinger(Advanced Startup options screen) eller bruge installationsmediet til at starte(use the Installation Media to boot) for at kunne udføre disse instruktioner.
1] Kør(Run) Blue Screen Online fejlfinding(Blue Screen Online Troubleshooter)
Denne løsning kræver, at du kører Blue Screen Online Troubleshooter(run the Blue Screen Online Troubleshooter) og se, om EXFAT FILE SYSTEM (volmgr.sys) Blue Screen- fejlen er løst. Hvis ikke, prøv den næste løsning.
2] Kør SFC-scanning
Fejlen i visningen indikerer en filsystemfejl. Så du kan køre SFC-scanning og se, om det hjælper. Ellers(Otherwise) prøv den næste løsning.
3] Kør DISM-scanning
Du kan køre en DISM-scanning(run a DISM scan) i alvorlige tilfælde af system-/billedekorruption, hvor værktøjet System File Checker ikke formår at gendanne de beskadigede eller korrupte systemfiler.
4] Kør CHKDSK
Da den pågældende driver, der fejlede, er en volumenstyringsdriver, kan du køre CHKDSK for at rette dårlige sektorer, der kan udløse denne fejl. Du kan også køre SMART-tjek(run SMART check) for at sikre, at dit drev er sundt. Hvis alt tjekker ud, men problemet fortsætter, kan du prøve den næste løsning.
5] Opdater drivere
Ødelagte harddiskdrivere kan være skyld i fejlen. I dette tilfælde kan du enten opdatere dine drivere manuelt via Enhedshåndtering(update your drivers manually via the Device Manager) , eller du kan få driveropdateringerne i afsnittet Valgfrie opdateringer(get the driver updates on the Optional Updates) under Windows Update . Du kan også downloade den seneste version af driveren(download the latest version of the driver) fra harddiskproducentens websted.
Hvis de nyeste drivere er installeret, kan du rulle driveren tilbage eller downloade og installere en tidligere version af driverne og se, om det aktuelle problem er løst. Ellers prøv den næste løsning.
6] Erstat volmgr.sys-filen
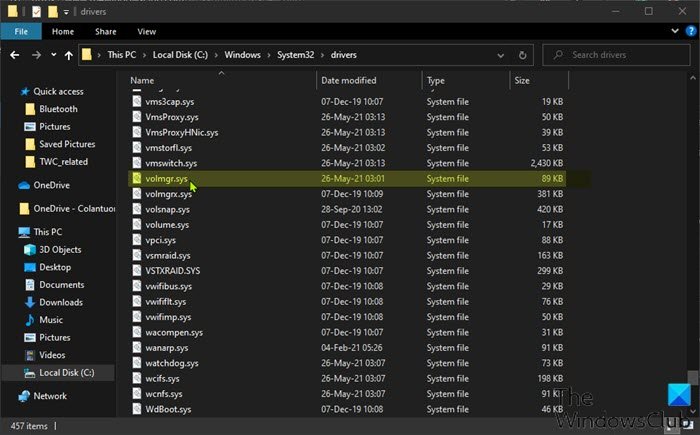
Gør følgende:
- Log ind på en anden fungerende og nyligt opdateret Windows 10/11 /11 -pc.
- Tilslut et USB-flashdrev.
- Tryk på Windows key + E for at åbne File Explorer(open File Explorer) .
- Naviger til mappestien nedenfor:
C:\Windows\System32\drivers
- På stedet skal du kopiere filen volmgr.sys til USB -flashdrevet.
- Sæt derefter flashdrevet i den problematiske pc.
- Naviger til samme mappe som ovenfor.
- Kopier og indsæt filen volmgr.sys på den placering for at erstatte den defekte fil.
- Afslut File Explorer.
Hvis problemet fortsætter, prøv den næste løsning.
7] Udfør systemgendannelse
Hvis problemet på dette tidspunkt stadig er uløst, er det helt muligt, at fejlen udløses af en ændring, som dit system har gennemgået for nylig. I dette tilfælde kan du gendanne dit system til et tidligere tidspunkt, før systemet fungerede korrekt.
Hvordan ordner jeg en fastlåst BSOD på 100 %?
Hvis din Windows 10/11-computer rammer en Blue Screen of Death - fejl og sidder fast ved 100 % fuldført, og computeren ikke reagerer, kan du prøve at trykke på Windows-tasten og se, om den reagerer. Du kan også trykke på CTRL + ALT + Delete -kombinationen, kan fungere. Hvis intet virker, så tryk og hold tænd/sluk-knappen nede for at genstarte pc'en hårdt .(hard reboot)
Hvordan retter jeg fejl i FAT-filsystemet?
For pc-brugere, der støder på FAT -filsystemfejlen, skal du for at løse problemet blot afinstallere det aktuelt installerede tredjeparts antivirus ved hjælp af en tredjeparts software afinstallationsprogram(third-party software uninstaller) eller mest anbefalet, brug AV-fjernelsesværktøjet(AV removal tool) . Hvis problemet er løst, indikerer det, at dit antivirusprogram er inkompatibelt. I så fald kan du installere en AV-software , der er kompatibel med dit system eller holde dig til Microsoft Defender .
Relateret indlæg(Related post) : Fix FAT FILE SYSTEM (fastfat.sys) Blue Screen.
Related posts
Ret FAT FILE SYSTEM (fastfat.sys) blå skærm på Windows 10
NTFS FILSYSTEM Blå skærm fejl på Windows 11/10
UNDTAGELSE AF SYSTEMTRÅD HÅNDTES IKKE (ldiagio.sys) BSOD
Ret ndis.sys mislykket BSOD fejl BUGCODE_NDIS_DRIVER
Ret SYSTEM SERVICE UNDTAGELSE Blå skærm på Windows 11/10
Ret SYSTEM SERVICE UNDTAGELSE (asmtxhci. sys) Blå skærm fejl
Ret FATAL FEJL I EVENT TRACING Blå skærmfejl på Windows-pc
KMODE-UNDTAGELSE IKKE HÅNDTET (e1d65x64.sys) BSOD-fejl
Ret 0xc0000142 Blue Screen-fejl på Windows 11/10
SYSTEM_SERVICE_EXCEPTION (ks.sys) BSOD-fejl på Windows 11/10
Ret MSRPC STATE OVERTRÆDELSE Blue Screen-fejl på Windows 11/10
Ret Windows Update-fejlkode 0x8007025D-0x2000C
Ret APC_INDEX_MISMATCH stopfejl på Windows 11/10
Ret Ndu.sys BSOD-fejl på Windows 11/10
Hvor er BSOD-logfilens placering i Windows 11/10?
DRIVER_VERIFIER_DETECTED_VIOLATION BSOD-fejl på Windows 10
Ret PFN_LIST_CORRUPT fejl på Windows 11/10
REFRENCE BY POINTER BSOD med fejl 0x00000018 på Windows
Ret rtf64x64.sys Blue Screen of Death fejl på Windows 11/10
Ret EFS FATAL ERROR Blue Screen-fejl på Windows 10
