Ret FaceTime, der ikke virker på Mac
FaceTime er langtfra en af de mest gavnlige og brugervenlige applikationer i Apple - universet. Denne platform giver dig mulighed for at foretage videoopkald til venner og familie ved hjælp af dit Apple ID eller mobilnummer. (Apple ID or mobile number.)Dette betyder, at Apple -brugere ikke behøver at stole på tredjepartsapplikationer og kan oprette forbindelse til andre brugere problemfrit via FaceTime . Du kan dog støde på, at FaceTime ikke virker på Mac- problemer, nogle gange. Den er ledsaget af en fejlmeddelelse Kunne ikke logge på FaceTime(Could not sign in to FaceTime) . Læs denne vejledning for at lære, hvordan du aktiverer FaceTime på Mac .

Reparer Facetime, der ikke fungerer på Mac, men fungerer på iPhone-problem(Fix Facetime not working on Mac but works on iPhone issue)
Hvis du observerer, at FaceTime ikke fungerer på Mac , men fungerer på iPhone, er der ingen grund til panik. Oftere end ikke, kan dette problem løses inden for få minutter med blot et par enkle trin. Lad os se hvordan!
Metode 1: Løs problemer med din internetforbindelse(Method 1: Resolve issues with your Internet Connection)
En skitseagtig internetforbindelse er ofte skylden, når du opdager, at FaceTime ikke fungerer på Mac . Som en videochatplatform kræver FaceTime en ret stærk, god hastighed, stabil internetforbindelse for at fungere korrekt.
Kør en hurtig internethastighedstest for(Run a quick internet speed test) at kontrollere hastigheden på din internetforbindelse, som illustreret på billedet nedenfor.

Hvis dit internet fungerer langsommere end normalt:
1. Prøv at afbryde og tilslutte din router igen(reconnecting your router) .
2. Du kan nulstille routeren(reset the router ) for at opdatere forbindelsen. Tryk blot(Just) på den lille nulstillingsknap, som vist.

3. Alternativt kan du slå Wi-Fi FRA og TIL(toggle Wi-Fi OFF and ON) på din Mac-enhed.
Hvis du stadig har problemer med internetdownload/uploadhastigheder, så kontakt din internetudbyder.
Metode 2: Tjek Apple-servere(Method 2: Check Apple Servers)
Der kan være tung trafik eller nedetid med Apple -servere, hvilket kan resultere i, at Facetime ikke fungerer på Mac - problem. Kontrol af status for Apple -servere er en nem proces, som beskrevet nedenfor:
1. Besøg Apples systemstatusside(Apple System Status page) i en hvilken som helst webbrowser .
2. Tjek status for FaceTime-serveren(FaceTime server) .
- Hvis der vises en grøn cirkel(green circle) ved siden af FaceTime -serveren, er der ikke noget problem fra slutningen af Apple .
- Hvis der vises en gul diamant(yellow diamond) , er serveren midlertidigt nede.
- Hvis en rød trekant(red triangle) er synlig ved siden af serveren , er serveren offline.
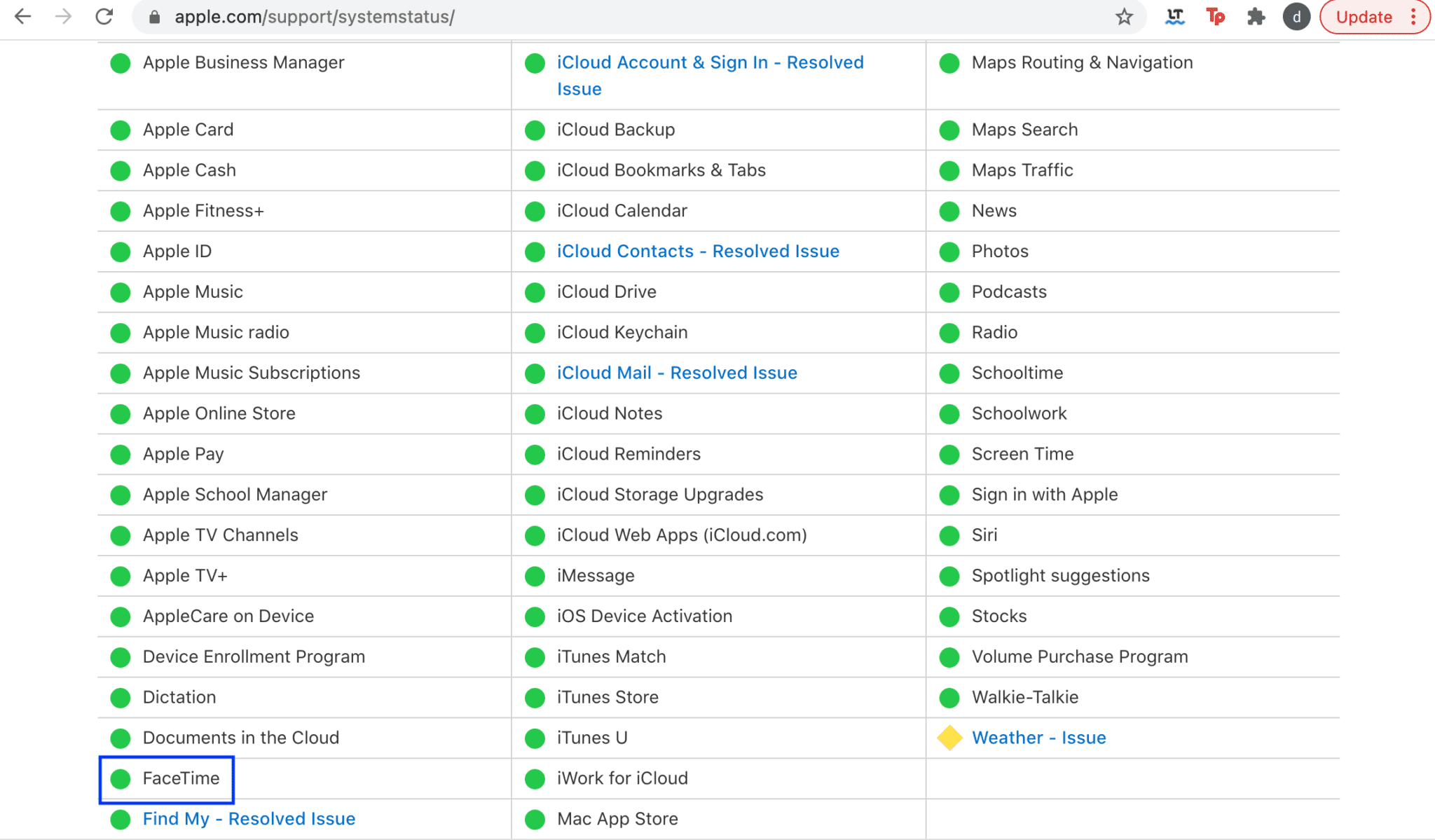
Selvom serveren er nede er ret sjælden, vil den snart være oppe at køre.
Læs også: (Also Read:) Sådan repareres meddelelser, der ikke virker på Mac(How to Fix Messages Not Working on Mac)
Metode 3: Bekræft FaceTime Service Policy(Method 3: Verify FaceTime Service Policy)
Desværre virker FaceTime ikke over hele verden. (FaceTime does not work all over the world.)Tidligere versioner af FaceTime virker ikke i Egypten(Egypt) , Qatar , De Forenede Arabiske Emirater(United Arab Emirates) , Tunesien(Tunisia) , Jordan og Saudi-Arabien(Saudi Arabia) . Dette kunne dog løses ved at opdatere til den nyeste version af FaceTime . Læs den næste metode for at vide, hvordan du aktiverer FaceTime på Mac ved at opdatere den.
Metode 4: Opdater FaceTime(Method 4: Update FaceTime)
Det er ekstremt vigtigt at blive ved med at opdatere apps, ikke kun FaceTime , men alle ofte brugte applikationer. Efterhånden som nye opdateringer introduceres, bliver serverne mindre og mindre effektive til at arbejde med de forældede versioner. En forældet version kan forårsage, at Facetime ikke fungerer på Mac , men fungerer på iPhone-problem. Følg de givne trin for at sikre, at din FaceTime -applikation er opdateret:
1. Start App Store på din Mac.
2. Klik på Opdateringer(Updates ) i menuen i venstre side.
3. Hvis der er en ny opdatering tilgængelig, skal du klikke på Opdater(Update) ud for FaceTime.

4. Følg instruktionerne på skærmen for at downloade(download ) og installere(install) appen.
Når FaceTime er blevet opdateret, skal du kontrollere, om FaceTime ikke virker på Mac- problemet er løst. Hvis det stadig fortsætter, prøv den næste rettelse.
Metode 5: Slå FaceTime FRA og derefter TIL(Method 5: Turn FaceTime OFF and then, ON)
Hvis FaceTime(FaceTime) forbliver tændt, kan det føre til fejl, som at FaceTime ikke fungerer på Mac . Sådan aktiverer du FaceTime på Mac ved at slukke og derefter tænde for det:
1. Åbn Facetime på din Mac.
2. Klik på FaceTime fra topmenuen.
3. Klik her på Slå FaceTime fra(Turn FaceTime Off) , som vist.

4. Slå Facetime til(Facetime On) for at aktivere den igen.
5. Åbn programmet igen, og prøv at bruge det, som du ville.
Læs også: (Also Read:) Ret iMessage ikke leveret på Mac(Fix iMessage Not Delivered on Mac)
Metode 6: Indstil korrekt dato og klokkeslæt(Method 6: Set Correct Date and Time)
Hvis dato og klokkeslæt er indstillet til forkerte værdier på din Mac -enhed, kan det føre til adskillige problemer i funktionen af apps, inklusive FaceTime . Forkerte(Incorrect) indstillinger på Mac vil føre til, at Facetime ikke fungerer på Mac , men fungerer på iPhone-fejl. Nulstil dato og klokkeslæt som følger:
1. Klik på Apple(Apple icon) -ikonet i øverste venstre hjørne af skærmen.
2. Åbn Systemindstillinger(System Preferences) .
3. Vælg Dato & Tid(Date & Time) , som vist.

4. Indstil enten dato og klokkeslæt manuelt,(set date and time manually) eller vælg indstillingen Indstil dato og klokkeslæt automatisk(set date and time automatically) , som vist.

Bemærk:(Note:) Uanset hvad, skal du først indstille tidszonen i(set Time Zone) henhold til din region.
Metode 7: Tjek (Method 7: Check )Apple ID (Apple ID S)-status
(tatus
)
FaceTime bruger dit Apple ID eller telefonnummer til at foretage og modtage opkald online. Hvis dit Apple ID ikke er registreret eller aktiveret på FaceTime , kan det resultere i, at FaceTime ikke fungerer på Mac- problem. Sådan aktiverer du FaceTime på Mac ved at kontrollere status for dit Apple ID for denne app:
1. Åbn FaceTime- appen.
2. Klik på FaceTime fra topmenuen.
3. Klik på Præferencer.(Preferences. )
4. Sørg for, at dit Apple-id eller telefonnummer er aktiveret(Enabled) . Se det givne billede for klarhed.

Metode 8: Kontakt Apple Support(Method 8: Contact Apple Support)
Hvis du stadig ikke er i stand til at rette FaceTime , der ikke virker på Mac- fejl, så kontakt Apple Support Team via deres officielle hjemmeside(official website ) eller besøg Apple Care for yderligere vejledning og support.
Anbefalede:(Recommended:)
- 5 måder at ordne Safari vil ikke åbne på Mac(5 Ways to Fix Safari Won’t Open on Mac)
- Reparer iPhone-meddelelsesmeddelelse, der ikke fungerer(Fix iPhone Message Notification Not Working)
- Sådan blokerer du pop op-vinduer i Safari på Mac(How to Block Pop-ups in Safari on Mac)
- Sådan rettes MacBook vil ikke tænde(How To Fix MacBook Won’t Turn On)
Vi håber, at denne vejledning var nyttig, og at du var i stand til at løse problemet med FaceTime Fungerer ikke på Mac( fix FaceTime Not Working on Mac issue) . Fortæl os, hvilken metode der virkede bedst for dig. Hvis du har spørgsmål, så stil dem gerne i kommentarfeltet.
Related posts
5 måder at ordne Safari vil ikke åbne på Mac
Sådan repareres Mac-kamera, der ikke virker
Ret iMessage ikke leveret på Mac
12 måder at reparere Mac-markøren på
Sådan repareres Mac Bluetooth, der ikke virker
Løs problemet med AirPods, der ikke oplader
Løs problemet med MacBook-opladeren, der ikke fungerer
Sådan rettes MacBook vil ikke tænde
Ret Facebook-vedhæftet fil utilgængelig fejl
Sådan beskytter du en mappe med adgangskode i Mac
Ret MacBook, der ikke oplader, når den er tilsluttet
Reparer iPhone-meddelelsesmeddelelse, der ikke fungerer
Sådan bruges Utilities-mappen på Mac
Ret ugyldigt svar modtaget iTunes
12 måder at løse problemet med fuld iPhone-opbevaring
Sådan rettes Apple CarPlay, der ikke virker
10 bedste Android-emulatorer til Windows og Mac
Rette bekræftelse mislykkedes Fejl ved forbindelse til Apple ID-server
Ret Mac kan ikke oprette forbindelse til App Store
Fix iTunes bliver ved med at åbne af sig selv
