Ret Fallout 3 Ordinal 43 ikke fundet fejl
Fallout- fejlen : Ordinal 43 kunne(Could) ikke lokaliseres eller ikke findes(Found) - problemet opstår normalt, når du opdaterer eller installerer en ny version af dit Windows -operativsystem. Dette sker oftere, når Games for Windows Live -programmet ikke er korrekt installeret og/eller downloadet til din computer. Selvom Fallout engang var et populært spil, er det stort set blevet forældet. Alligevel forbliver nogle brugere ægte elskere af dette spil. Hvis du er en af disse og står over for dette problem, så læs denne vejledning til Fix Fallout 3 Ordinal 43 Not Found fejl på Windows 10 PC.

Sådan rettes Fallout 3 Ordinal 43 Not Found-fejl?(How to Fix Fallout 3 Ordinal 43 Not Found Error?)
Mange årsager forårsager Fallout Error: Ordinal 43 -problemet (Ordinal 43) kunne(Could) ikke lokaliseres eller ikke findes(Found) i dit system, såsom:
- Games for Windows Live er ikke installeret:(Games for Windows Live is not Installed: ) Som nævnt tidligere, når Games for Windows Live ikke er installeret og downloadet i dit system, er der større chancer for, at du kan støde på Fallout Error : Ordinal 43 kunne(Could) ikke findes eller ikke findes(Found) - problemet. Du har brug for dette, da spillet blev programmeret på en sådan måde, at alle funktioner kun vil være aktive, hvis Games for Windows Live -programfilerne er installeret.
- DLL-filerne er korrupte eller mangler:(The DLL Files are Corrupt or Missing: ) Hvis dit system har korrupte eller manglende DLL -filer (f.eks. xlive.dll), vil du støde på Fallout-fejl(Fallout Error) : Ordinal 43 kunne(Could) ikke findes eller ikke findes(Found) .
- Nye inkompatible drivere:(New Incompatible Drivers: ) Nogle gange kan du opleve Fallout -fejlen, hvis de nye drivere, du har installeret eller opdateret i dit system, er inkompatible med spillet.
- Nye versioner af Windows:(New Versions of Windows: ) Vi ved alle, at Fallout 3 blev lanceret i år 2008. Derfor er det meget længe siden, at spillet blev udgivet. Nogle gange bliver det inkompatibelt for spillet at tilpasse sig de nyere versioner af operativsystemet(System) .
Nedenfor er et par effektive metoder til at rette fejlen Fallout 3 Ordinal 43 Not Found .
Metode 1: Installer spil til Windows Live(Method 1: Install Games for Windows Live)
Dette spil er gammelt, og derfor har mange brugere ikke Games for Windows Live -software installeret i deres system. Windows 10 understøtter ikke softwaren, men du kræver faktisk programmet til .dll-filen(.dll file) . Sådan rettes fejlen Fallout 3 Ordinal 43 Not Found:(Here’s how to fix Fallout 3 Ordinal 43 Not Found error:)
1. Download og installer (Download and install) Games for Windows Live -softwaren på din Windows-computer.
2. Dobbeltklik på den downloadede fil, dvs. gfwlivesetup.exe som vist.

3. Vent(wait) nu et par sekunder, indtil systemet henter information om spillet og afslutter installationen.

4. Du behøver ikke at køre værktøjet, da filen xlive.dll(xlive.dll file) vil være tilgængelig på dit system nu.
Bemærk:(Note:) I dette trin kan du støde på en installationsfejl, der viser, Der opstod en netværksfejl under forsøg på at hente information fra serveren. Tjek din netværksforbindelse, og prøv igen. (A network error occurred while attempting to get information from the server. Check your network connection and retry.)Hvis du gør det, så besøg logfilerne for at kende årsagerne bag fejlen og klik på Support for at finde mulige løsninger. Se det givne billede for klarhed.

Til sidst skal du starte spillet og kontrollere, om Fallout Error: The Ordinal 43 Could Not be Located or Not Found er rettet nu.
Læs også: (Also Read:) Fix Windows Live Mail starter ikke(Fix Windows Live Mail won’t start)
Metode 2: Download DLL-fil
(Method 2: Download DLL File
)
Hvis installationen af Games for Windows Live -programmet ikke virkede, skal du downloade den tilsvarende DLL -fil og placere den i spillets installationsmappe, som instrueret nedenfor:
1. Klik her(Click here) for at søge og downloade .dll-filer i forskellige størrelser.
Bemærk(Note) : Vi foreslår, at du downloader version 3.5.92.0 -filen i dit system, som vist.

2. Klik på knappen Download og vent et par sekunder(few seconds) .
3. Naviger nu til mappen Downloads og dobbeltklik på xlive zip -filen(file) for at udpakke dens indhold.

4. Højreklik på filen xlive.dill og vælg Kopier(Copy) , som vist.

5. Indsæt derefter den kopierede fil(paste the copied file) i spillets installationsmappe.
Mulighed 1: Hvis du har installeret Fallout 3 gennem Steam(Option 1: If you installed Fallout 3 through Steam)
1. Start Steam , og naviger til LIBRARY .

2. Klik nu på HJEM(HOME ) og søg efter Fallout 3 her.

3. Højreklik på Fallout 3 -spillet, og vælg indstillingen Egenskaber(Properties… ) ....
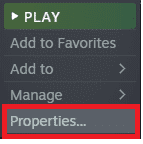
4. Naviger nu til fanen LOKALE FILER(LOCAL FILES ) , og klik på indstillingen Gennemse...(Browse… ) for at søge efter lokale filer på din computer.
5. Indsæt filen (Paste )xlive.dll i installationsmappen.
Bemærk:(Note:) Standardplaceringen for alle Steam -spilfilerne er:
C:\Program Files (x86)\Steam\steamapps\common
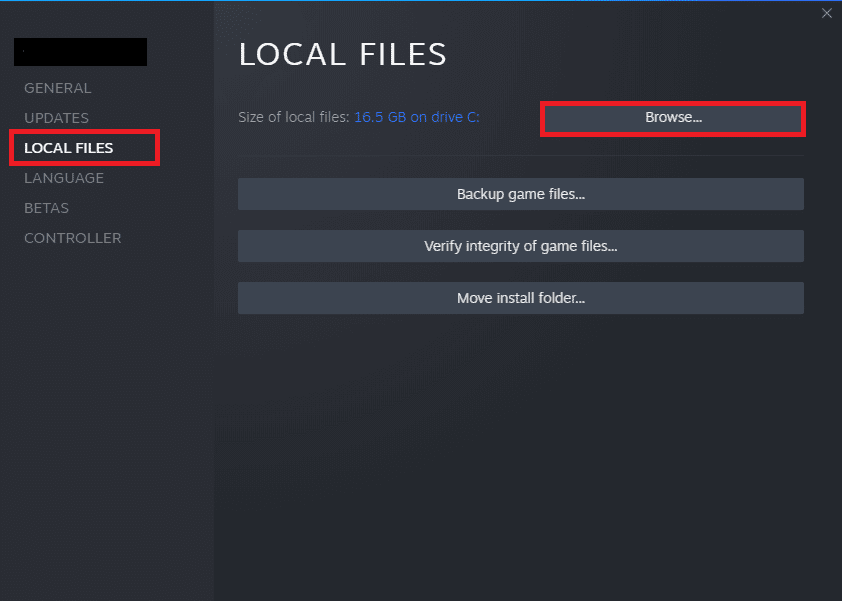
Mulighed 2: Hvis du har installeret det ved hjælp af en DVD(Option 2: If you installed it using a DVD)
1. Gå til menuen Søg(Search) og skriv Fallout 3 .
2. Højreklik nu på søgeresultatet og klik på Åbn filplacering(Open File Location) , som vist.

3. Nu åbner installationsmappen(installation folder ) på skærmen. Højreklik(Right-click) hvor som helst på skærmen, og indsæt(paste ) xlive.dll -(xlive.dll ) filen, du har kopieret i trin 4(Step 4) i metoden.
Kør nu spillet og tjek, om dette kunne løse Fallout Error: The Ordinal 43 kunne ikke findes eller ikke findes. ( fix Fallout Error: The Ordinal 43 Could not be Located or Not Found.)Hvis ikke, prøv den næste rettelse.
Metode 3: Kør spillet i kompatibilitetstilstand(Method 3: Run the Game in Compatibility Mode)
Få brugere foreslog, at når du kører spillet med administrative rettigheder, blev Fallout - fejlen: Ordinal 43 - problemet(Could) ikke fundet eller ikke fundet(Found) på Windows 10 løst. Så følg nedenstående trin for at implementere det samme:
1. Højreklik på Fallout 3-genvejen(Fallout 3 shortcut ) på skrivebordet, og klik på Egenskaber(Properties) .
2. Skift til fanen Kompatibilitet i vinduet (Compatibility )Egenskaber(Properties) .
3. Marker nu afkrydsningsfeltet Kør dette program som administrator(Run this program as an administrator) .
4. Klik til sidst på Apply > OK for at gemme ændringerne.
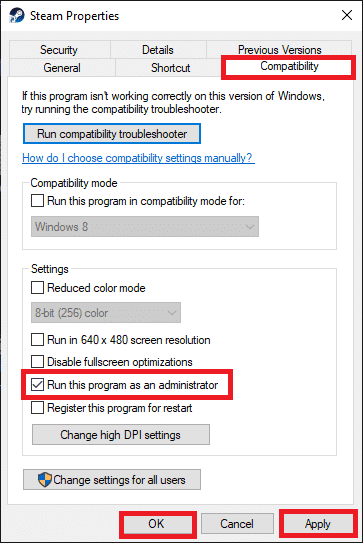
Læs også: (Also Read:) Sådan tilføjer du Perk Points i Fallout 4(How to Add Perk Points in Fallout 4)
Method 4: Update/Reinstall your Drivers
For at rette Fallout 3 Ordinal 43 Not Found-fejlen( fix Fallout 3 Ordinal 43 Not Found error) , prøv at opdatere driverne til den nyeste version. Hvis fejlen fortsætter, kan du også prøve at geninstallere grafikkortdriveren.
Metode 4A: Opdater drivere(Method 4A: Update Drivers)
1. Tryk på Windows-tasten(Windows key) og skriv Enhedshåndtering(Device Manager) i søgefeltet. Åbn nu Enhedshåndtering(Device Manager) fra dine søgeresultater, som vist.

2. Dobbeltklik her på Skærmadaptere(Display adapters) for at udvide den.

3. Højreklik nu på din grafikkortdriver(your video card driver) og klik på Opdater driver(Update driver) , som vist nedenfor.

4. Klik her på Søg automatisk efter drivere(Search automatically for drivers ) for at finde og installere opdaterede drivere.

5. Driverne vil blive opdateret til den nyeste version, hvis de ikke er opdateret. Ellers vil følgende meddelelse blive vist.

Metode 4B: Geninstaller drivere(Method 4B: Reinstall Drivers)
1. Start Enhedshåndtering(Device Manager ) og udvid Skærmadaptere(Display adapters ) som tidligere.
2. Højreklik nu på grafikkortdriveren(video card driver) og vælg Afinstaller enhed(Uninstall device) , som fremhævet.

3. Nu vil en advarselsmeddelelse blive vist på skærmen. Marker afkrydsningsfeltet Slet driversoftwaren til denne enhed,(Delete the driver software for this device) og bekræft det samme ved at klikke på Afinstaller(Uninstall) .

4. Besøg nu producentens websted og download den seneste version af grafikkortdriveren. eg AMD Radeon , NVIDIA eller Intel .

5. Følg derefter instruktionerne på skærmen for(on-screen instructions) at installere driveren og køre den eksekverbare.( run the executable.)
Bemærk:(Note:) Mens du installerer en ny grafikkortdriver, kan dit system genstarte flere gange.
Læs også: (Also Read:) Reparer Fallout 4-mods, der ikke virker(Fix Fallout 4 Mods Not Working)
Metode 5: Udfør systemgendannelse(Method 5: Perform System Restore)
Du kan støde på Fallout-fejl(Fallout Error) : Ordinal 43- problemet (Ordinal 43) kunne(Could) ikke findes eller ikke findes(Found) efter en Windows -opdatering. I dette tilfælde skal du udføre en systemgendannelse, hvis spillet er for gammelt til at være kompatibelt med de nyeste versioner af Windows .
1. Tryk på Windows + R keys for at åbne dialogboksen Kør .(Run)
2. Skriv derefter msconfig og tryk på Enter for at åbne Systemkonfiguration.( System Configuration.)
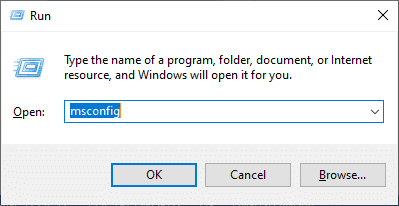
3. Skift til den anden fane, dvs. Boot- fanen.
4. Her skal du markere boksen Sikker opstart(Safe boot ) under Boot options og klikke på OK , som vist.
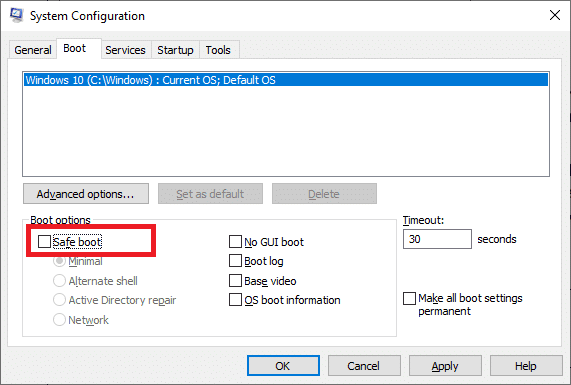
5. Bekræft dit valg ved at klikke på enten Genstart(Restart ) eller Afslut uden genstart(Exit without restart) i den viste prompt. Dit system vil nu starte i fejlsikret tilstand(Safe Mode) .

6. Start derefter kommandoprompt(Command Prompt) ved at søge cmd i Windows-( the Windows search ) søgelinjen.
7. Klik på Kør som administrator(Run as administrator) , som vist.

8. Skriv rstrui.exe og tryk på Enter .

9. Vinduet Systemgendannelse(System Restore ) vises. Klik her på Næste,(Next, ) som vist.

10. Bekræft til sidst gendannelsespunktet ved at klikke på knappen Udfør(Finish ) .

Systemet vil blive gendannet til den tidligere tilstand, hvor Fallout Error: The Ordinal 43 kunne(Could) ikke findes eller ikke findes(Found) ikke længere vises. Hvis problemet stadig fortsætter, kan du prøve de efterfølgende løsninger for at rette fejlen Fallout 3 Ordinal 43 Not Found.(fix Fallout 3 Ordinal 43 Not Found error.)
Metode 6: Geninstaller Steam(Method 6: Reinstall Steam)
Alle almindelige fejl forbundet med et softwareprogram kan løses, når du afinstallerer programmet helt fra dit system og geninstallerer det igen. Her er hvordan man implementerer det samme.
1. Gå til menuen Start , og skriv Apps . Klik nu på den første mulighed, Apps og funktioner(Apps & features) .

2. Skriv og søg Steam på listen, og vælg det.
3. Klik til sidst på Afinstaller(Uninstall) , som vist nedenfor.
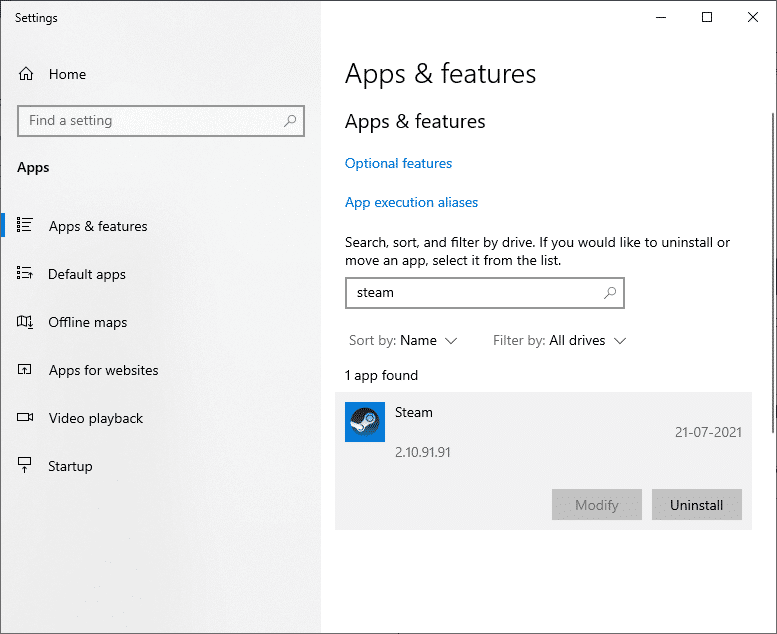
4. Hvis programmet er blevet slettet fra systemet, kan du bekræfte ved at søge det igen. Du vil modtage en besked, vi kunne ikke finde noget at vise her. Dobbelttjek dine søgekriterier(We couldn’t find anything to show here. Double-check your search criteria) .
5. Download og installer Steam(Download and install Steam) på dit system.

6. Gå til Mine downloads(My downloads ) og dobbeltklik på SteamSetup for at åbne det.
7. Klik her på knappen Næste(Next button) , indtil du ser installationsplaceringen(Install) på skærmen.

8. Vælg nu destinationsmappen(destination ) ved at bruge indstillingen Gennemse...(Browse… ) og klik på Installer(Install) .

9. Vent på, at installationen er fuldført, og klik på Udfør(Finish) , som vist.

10. Vent(Wait) et stykke tid, indtil alle pakkerne i Steam er installeret på dit system.

Nu har du geninstalleret Steam på dit system. Download Fallout 3 og kontroller, om problemet er løst nu.
Anbefalede:(Recommended:)
- Hvordan kører man Fallout 3 på Windows 10?(How to Run Fallout 3 on Windows 10?)
- Rette Minecraft-fejl Kunne ikke skrive Core Dump(Fix Minecraft Error Failed to Write Core Dump)
- Sådan åbner du Steam-spil i vinduestilstand(How to Open Steam Games in Windowed Mode)
- Ret Fallout 4-mods, der ikke virker(Fix Fallout 4 Mods Not Working)
Vi håber, at denne vejledning var nyttig, og at du kunne fix Fallout 3 Ordinal 43 Not Found Error on your Windows 10 laptop/desktop . Fortæl os, hvilken metode der virkede bedst. Også, hvis du har spørgsmål eller forslag vedrørende denne artikel, er du velkommen til at slippe dem i kommentarfeltet.
Related posts
Ret indgangspunkt ikke fundet fejl i Windows 10
Ret Bluetooth Perifer Device Driver Not Found Fejl
Rette Minecraft-fejl Kunne ikke skrive Core Dump
Ret io.netty.channel.AbstractChannel$AnnotatedConnectException-fejl i Minecraft
Ret fejl TVAPP-00100 på Xfinity Stream
Ret MHW-fejlkode 50382-MW1
Ret Halo Infinite No Ping til vores datacentre-fejl i Windows 11
Ret PNP fundet fatal fejl Windows 10
Sådan rettes Windows Update-fejl 80072ee2
Ret Steam-fejlkode e502 l3 i Windows 10
Sådan rettes applikationsfejl 0xc0000005
Ret Discord Opsamling af spillydfejl
Ret Windows Installer Adgang nægtet fejl
Sådan repareres intet kamera fundet i Google Meet (2022)
Ret fejl 651: Modemmet (eller anden forbindelsesenhed) har rapporteret en fejl
Sådan rettes Git Merge-fejl
Sådan rettes oprindelsesfejl 327683:0
Ret Windows Update-fejl 0x80070020
Ret Valorant Val 43-fejl i Windows 10
6 måder at rette Netflix-fejlkode M7121-1331-P7 på
