Ret Fallout 76 afbrudt fra server
Fallout 76 er et populært multiplayer-rollespil-actionspil, som Bethesda Studios udgav i 2018. Spillet er tilgængeligt på Windows PC , Xbox One og Play Station 4 , og hvis du kan lide Fallout-seriespil, vil du nyde at spille det. Men mange spillere har rapporteret, at da de forsøgte at starte spillet på deres computer, fik de Fallout 76 afbrudt fra serverfejl. Bethesda Studioshævdede, at problemet var opstået på grund af en overbelastet server. Det var højst sandsynligt forårsaget af adskillige spillere, der forsøgte at få adgang til det på samme tid. Hvis du også står over for det samme problem, kan der være et problem med dine pc-indstillinger eller internetforbindelse. Vi bringer dig en perfekt guide, der vil lære dig at rette Fallout 76 afbrudt fra serverfejl(fix Fallout 76 disconnected from server) . Så fortsæt med at læse!

Sådan rettes Fallout 76 afbrudt fra serveren(How to Fix Fallout 76 Disconnected from Server)
Heldigvis er der adskillige metoder, der kan rette Fallout 76 afbrudt fra serverfejl på pc. Men før du implementerer nogen fejlfindingsløsninger, ville det være bedst at kontrollere, om Fallout -serveren står over for et nedbrud. Følg nedenstående trin for at tjekke for serverafbrydelser.
1. Tjek den officielle Facebook-side(Official Facebook Page) og Twitter-side(Twitter Page) for Fallout for eventuelle meddelelser om serverafbrydelser.
2. Du kan også tjekke den officielle hjemmeside(official website) for eventuelle opdateringsmeddelelser.
3. Søg efter fansider som Fallout News eller chatgrupper, der deler nyheder og information relateret til spillet for at finde ud af, om andre brugere også står over for lignende problemer.
Hvis Fallout 76 -serverne står over for et nedbrud, skal du vente, indtil serveren kommer online igen, og derefter fortsætte med at spille spillet. Hvis serverne fungerer fint, er der nedenfor nogle effektive metoder til at rette Fallout 76 afbrudt fra serverfejl.
Bemærk:(Note:) Løsningerne nævnt i denne artikel vedrører Fallout 76 -spillet på Windows 10 -pc.
Method 1: Restart/Reset your Router
Det er meget muligt, at en ustabil eller ukorrekt netværksforbindelse kan være svaret på, hvorfor Fallout 76 koblet fra serveren fejl opstår, mens spillet startes. Følg derfor(Hence) trinene nedenfor for at genstarte eller nulstille din router.
1. Sluk og tag din router(Turn off and Unplug your router) ud af stikkontakten.
2. Sæt den(Plug it) i igen efter 60 sekunder.(after 60 seconds. )
3. Tænd den(switch it on) derefter, og vent(wait) på, at indikatorlysene, indtil internettet blinker(blink) .

4. Tilslut(connect) nu din WiFi og start(launch) spillet.
Tjek, om Fallout 76 afbrudt fra serverfejl er rettet. Hvis fejlen vises igen, skal du fortsætte til næste trin for at nulstille din router.
5. For at nulstille din router skal du trykke på Reset/RST knappen på din router i et par sekunder og prøve ovenstående trin igen.
Bemærk:(Note:) Efter nulstilling(Reset) skifter routeren tilbage til standardindstillingerne og godkendelsesadgangskoden.

Metode 2: Nulstil Windows Sockets for at rette Fallout 76
(Method 2: Reset Windows Sockets to fix Fallout 76
)
Winsock er et Windows-program, der administrerer dataene på din pc, som bruges af programmerne til internetadgang(Internet) . Derfor(Therefore) kan en fejl i Winsock -applikationen forårsage, at Fallout 76 afbrydes fra serverfejl. Følg nedenstående trin for at nulstille Winsock og potentielt løse dette problem.
1. Skriv Kommandoprompt(Command Prompt) i Windows-(Windows search) søgelinjen. Vælg Kør som administrator(Run as administrator) , som vist nedenfor.

2. Skriv derefter netsh winsock reset - kommando i kommandopromptvinduet(Command Prompt) og tryk på Enter - tasten for at køre kommandoen.

3. Når kommandoen er kørt korrekt, genstart din pc(Restart your PC) .
Start nu spillet og se, om du kunne rette Fallout 76 frakoblet serverfejl. Hvis fejlen fortsætter, skal du lukke alle andre programmer på din pc, som bruger internetbåndbredden, som forklaret nedenfor.
Læs også: (Also Read:) Sådan kører du Fallout 3 på Windows 10?(How to Run Fallout 3 on Windows 10?)
Metode 3: Luk apps, der bruger netværksbåndbredde(Method 3: Close Apps that Utilize Network Bandwidth)
Der er forskellige programmer, der kører på din computerbaggrund. Disse baggrundsapps på din computer bruger muligvis netværksbåndbredden. Dette er muligvis en anden grund til, at Fallout 76 afbrydes fra serverfejl. Så lukning af disse uønskede baggrundsapps kan muligvis løse denne fejl. Applikationer som OneDrive , iCloud og streamingwebsteder som Netflix , YouTube og Dropbox kan bruge meget båndbredde. Her er, hvordan du lukker uønskede baggrundsprocesser for at gøre yderligere båndbredde tilgængelig til spil.
1. Skriv Task Manager i Windows-(Windows search) søgelinjen, som vist, og start den fra søgeresultatet.

2. Højreklik på en app ved hjælp af din netværksforbindelse på fanen Processer(Processes) under sektionen Apps .
3. Klik derefter på Afslut opgave(End Task) for at lukke programmet som vist nedenfor.
Bemærk:(Note:) Billedet nedenfor er et eksempel på lukning af Google Chrome -appen.

4. Gentag processen(Repeat the process) for andre uønskede apps ved hjælp af en internetforbindelse.
Start nu spillet og se, om Fallout 76 afbrudt fra server-fejlen vises eller ej. Hvis fejlen vises igen, kan du opdatere dine netværksdrivere ved at følge den næste metode.
Metode 4: Opdater netværksdrivere(Method 4: Update Network Drivers )
Hvis netværksdriverne installeret på din Windows-desktop/bærbare computer er forældede, vil Fallout 76 have problemer med at oprette forbindelse til serveren. Følg de givne trin for at opdatere dine netværksdrivere.
1. Søg efter Enhedshåndtering( Device Manage) r i Windows-(Windows search) søgelinjen, svæv over til Enhedshåndtering,(Device Manager,) og klik på Åbn(Open) som vist nedenfor.

2. Klik derefter på den nedadgående pil(downward arrow) ud for Netværksadaptere(Network adapters) for at udvide den.
3. Højreklik på netværksdriveren(network driver) og klik på Opdater driver,( Update driver, ) som vist.

4. I pop op-vinduet skal du klikke på den første mulighed med titlen Søg automatisk efter drivere(Search automatically for drivers) , som fremhævet nedenfor.

5. Windows installerer automatisk tilgængelige opdateringer. Genstart din pc(Restart your PC) efter installationen.
Bekræft nu, at Fallout 76 -spillet bliver lanceret. Hvis ikke, prøv den næste metode til at rette Fallout 76 afbrudt fra serverfejl.
Læs også: (Also Read:) Ret Fallout 4-mods, der ikke virker(Fix Fallout 4 Mods Not Working)
Metode 5: Udfør DNS Flush og IP-fornyelse(Method 5: Perform DNS Flush and IP Renew)
Hvis der er problemer vedrørende DNS eller IP-adresse på din Windows 10-pc, kan det føre til, at Fallout 76 afbrydes fra serverproblemer. Nedenfor er trinene til at tømme DNS og forny IP-adressen for at rette Fallout 76 afbrudt fra serverfejl.
1. Start kommandoprompt(Command Prompt) som administrator, som forklaret i metode 2.(Method 2.)

2. Skriv ipconfig /flushdns i kommandopromptvinduet(Command Prompt) , og tryk på Enter for at udføre kommandoen.
Bemærk:(Note:) Denne kommando bruges til at tømme DNS i Windows 10 .

3. Når ovenstående proces er fuldført, skal du skrive ipconfig /release og trykke på Enter - tasten.

4. Skriv derefter ipconfig/renew og tryk på Enter for at forny din IP.
Start nu spillet og tjek at Fallout 76 frakoblet serverfejl er væk eller ej. Hvis fejlen fortsætter, følg den næste metode nedenfor.
Metode 6: Skift DNS-server til at rette Fallout 76 frakoblet server(Method 6: Change DNS Server to fix Fallout 76 disconnected from Server)
Hvis DNS ( Domain Name System ), som din internetudbyder(Internet Service Provider) ( ISP ) leverer, er langsom eller ikke konfigureret korrekt, kan det føre til problemer med onlinespil, inklusive Fallout 76 afbrudt fra serverfejl. Følg de givne trin for at skifte til en anden DNS -server og forhåbentlig løse dette problem.
1. Skriv Kontrolpanel(Control Panel) i Windows-(Windows search) søgelinjen. Klik på Åbn(Open) , som vist nedenfor.

2. Indstil Vis efter(View by) mulighed til Kategori(Category ) , og klik på Vis netværksstatus og opgaver(View network status and tasks) , som vist.

3. Klik nu på indstillingen Skift adapterindstillinger(Change adapter settings) i venstre sidebjælke.

4. Højreklik derefter på din aktuelt aktive internetforbindelse og vælg Egenskaber(Properties) , som fremhævet.

5. Dobbeltklik på Internet Protocol Version 4 (TCP/IPv4)Egenskaber(Properties) .

6. Derefter skal du kontrollere indstillingerne med titlen Få en IP-adresse automatisk(Obtain an IP address automatically ) og Brug følgende DNS-serveradresser( Use the following DNS server addresses) , som fremhævet.
6a. For den foretrukne DNS-server skal(Preferred DNS server,) du indtaste Googles offentlige DNS(Google Public DNS) -adresse som: 8.8.8.8
6b. Og i den alternative DNS-server(Alternate DNS server) skal du indtaste den anden offentlige Google-DNS(Google Public DNS) som: 8.8.4.4
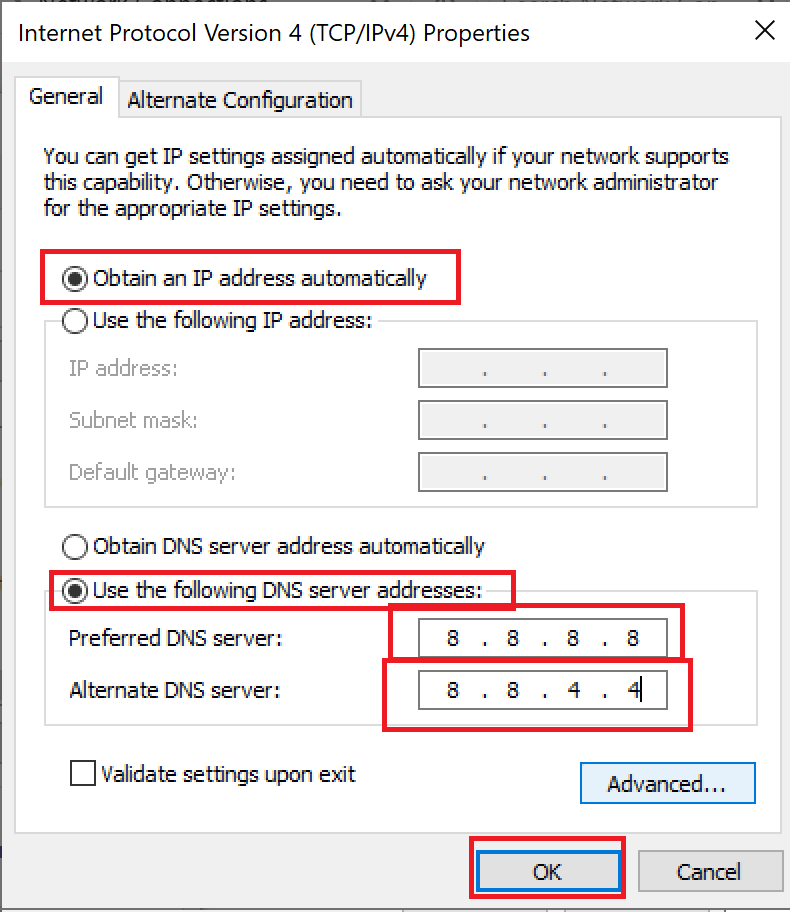
7. Klik til sidst på OK for at gemme ændringerne og genstarte dit system.
Anbefalede:(Recommended:)
- Ret Fallout 3 Ordinal 43 ikke fundet fejl(Fix Fallout 3 Ordinal 43 Not Found Error)
- Hvorfor bliver mit internet ved med at afbryde forbindelsen hvert par minutter?(Why My Internet Keeps Disconnecting Every Few Minutes?)
- Fix Discord Go Live, der ikke vises(Fix Discord Go Live Not Appearing)
- Ret Steam-applikationsindlæsningsfejl 3:0000065432(Fix Steam Application Load Error 3:0000065432)
Vi håber, at denne vejledning var nyttig og kunne rette Fallout 76 afbrudt fra serverfejlen(fix Fallout 76 disconnected from the server) . Fortæl os, hvilken metode der har fungeret bedst for dig. Også, hvis du har kommentarer eller forslag til denne artikel, er du velkommen til at slippe dem i kommentarfeltet nedenfor.
Related posts
Rette ARK Kan ikke forespørge serveroplysninger for invitation
Ret Fallout 3 Ordinal 43 ikke fundet fejl
Ret Omegle-fejl ved forbindelse til server (2022)
Ret din DNS-server kan være utilgængelig fejl
Fix Discord Go Live, der ikke vises
Sådan rettes Overwatch Crashing
Ret Steam-billedet kunne ikke uploades
Fix Discord bliver ved med at crashe
Ret Fallout New Vegas Mangler hukommelse fejl
Ret Fallout 4-mods, der ikke virker [LØST]
Ret Halo Infinite Alle Fireteam-medlemmer er ikke på samme version i Windows 11
Fix Windows Media Player Server Execution Failed Fejl
Sådan rettes Steam, der ikke downloader spil
Ret League of Legends Black Screen i Windows 10
Ret io.netty.channel.AbstractChannel$AnnotatedConnectException-fejl i Minecraft
Reparer Xbox One Headset, der ikke virker
Sådan rettes oprindelsesfejl 327683:0
Ret medieafbrudt fejl på Windows 10
Ret Steam-fejlkode e502 l3 i Windows 10
Sådan rettes Git Merge-fejl
