Ret fejl 0x8007042c for Windows Update eller Firewall
Hvis du støder på fejlkoden 0x8007042c , når du prøver at installere visse Windows-opdateringer(Windows Updates) eller efter en mislykket opgradering til Windows 11/10 fra en ældre Windows - version, så er dette indlæg beregnet til at hjælpe dig. Denne fejl kan også opstå, når Windows Firewall ikke starter.
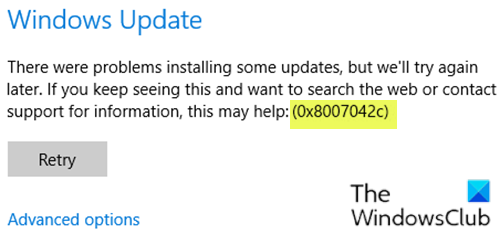
Fejlkode(Error) 0x8007042c angiver, at Windows ikke længere kan tænde for firewall'en . Den eneste måde at opdage dette problem er ved at prøve at starte Windows Firewall(start Windows Firewall) . Hvis den udløser fejlen, betyder det, at din computer ikke længere er beskyttet mod ikke-pålidelige netværk.
Nogle brugere foretrækker at bruge andre antivirusprodukter frem for de sikkerhedsprogrammer, der følger med Windows -operativsystemet, og deaktiverer i processen automatisk firewallen og Windows Defender . Disse brugere er dem, der mest sandsynligt løber ind i ovenstående problem. Windows Firewall overvåger strømmen af data ind og ud af din computer. I Windows 10 kan de fleste programmer ikke installeres, så længe Windows Firewall er slået fra. Windows -opdateringer(updates) vil absolut ikke installeres, når firewallen er slukket.
Hvis du modtager fejlmeddelelsen 0x8007042c, når du starter Windows Firewall eller Windows Update på Windows 11/10 , fungerer en tjeneste(Service) eller afhængighed(Dependency) muligvis ikke. Hvis du står over for dette problem, kan du prøve vores anbefalede løsninger, der er præsenteret nedenfor i de individuelle sektioner og i en bestemt rækkefølge for at løse problemet.
Ret Windows Update-fejl 0x8007042c
0x8007042C -2147023828 Error_Service_Dependency_Fail, The dependency service or group failed to start
De forslag du kan prøve er:
- Kør Windows Update-fejlfinding
- Tjek status for relaterede Windows Update Services .
1] Kør Windows Update-fejlfinding(Run Windows Update Troubleshooter)
Denne løsning kræver, at du kører den indbyggede Windows Update-fejlfinding og se, om det hjælper med at løse Windows Update-fejlen 0x8007042c-(Windows Update error 0x8007042c) problemet.
2] Kontroller(Check) status for relaterede Windows Update Services
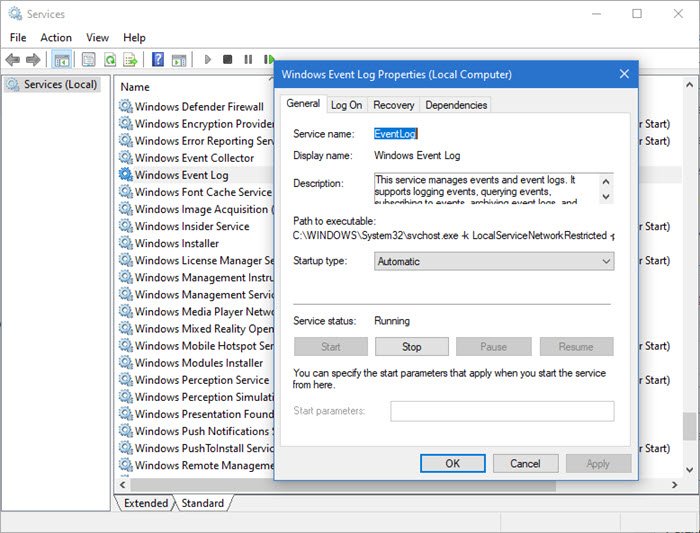
Åbn Services Manager(Open Services Manager) og sørg for følgende tilstande for relaterede tjenester:
- Windows Hændelseslog – Automatisk | Løb
- Remote Procedure Call ( RPC ) – Automatic |Løb
- Windows Update – Automatisk(Update – Automatic) ( Trigger Start )
Flere forslag her(More suggestions here) : Windows Update kan ikke installeres eller downloades ikke(Windows Update fails to install or will not download) .
Ret Windows Firewall(Fix Windows Firewall) -fejl 0x8007042c
Windows Firewall kan ikke ændre nogle af dine indstillinger. Fejlkode(Error) 0x8007042c
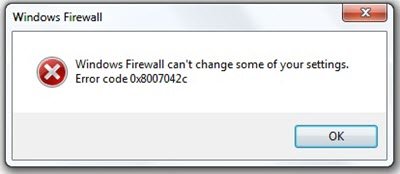
De forslag du kan prøve er:
- Tænd Windows Firewall og sørg for, at Windows Firewall Service kører
- Genregistrer firewallapi.dll
- Disable/Uninstall 3rd tredjeparts sikkerhedssoftware.
1] Tænd (Turn)Windows Firewall og sørg for, at Windows Firewall Service(Windows Firewall Service) kører
Denne løsning kræver, at du tænder for Windows Defender Firewall(turn on the Windows Defender Firewall) og også sikrer, at Windows Firewall-tjenesten kører(Windows Firewall service is running) .
Du kan også prøve at stoppe og genstarte følgende tjenester ved hjælp af en batchfil.
Sådan gør du:
Tryk på Windows key + R for at starte dialogboksen Kør.
I dialogboksen Kør skal du skrive notesblok(notepad) og trykke på Enter for at åbne Notesblok.
Kopiér og indsæt syntaksen nedenfor i teksteditoren.
c config MpsSvc start= auto sc config KeyIso start= auto sc config BFE start= auto sc config FwcAgent start= auto net stop MpsSvc net start MpsSvc net stop KeyIso net start KeyIso net start Wlansvc net start dot3svc net start EapHostnet net stop BFE net start BFE net start PolicyAgent net start MpsSvc net start IKEEXT net start DcaSvcnet net stop FwcAgent net start FwcAgent
Gem filen med et navn og tilføj .bat filtypenavnet – f.eks; FIX_ERROR0x8007o42c.bat, og vælg Alle filer i feltet (All Files.)Gem som type .(Save as type)
Kør batchfilen(run the batch file with admin privilege) gentagne gange med administratorrettigheder (højreklik på den gemte fil, og vælg Kør som administrator(Run as Administrator) fra kontekstmenuen), indtil den ikke rapporterer nogen fejl.
Prøv at opdatere igen og se, om problemet er løst. Hvis ikke, fortsæt med den næste løsning.
Læs(Read) : Windows Firewall-tjenesten starter ikke(Windows Firewall service does not start) .
2] Genregistrer firewallapi.dll
Genregistrer firewallapi.dll og se, om det hjælper. Udfør følgende i en forhøjet CMD:
regsvr32 firewallapi.dll
3 ] Disable/Uninstall 3rd tredjeparts sikkerhedssoftware
Tredjeparts AV-suiter er alle kendt for at forårsage dette særlige problem. I dette tilfælde, for at løse dette problem, skal du fjerne alle tredjeparts antivirusprogrammer fra din pc ved hjælp af det dedikerede antivirusfjernelsesværktøj(antivirus removal tool) for at fjerne alle filer, der er forbundet med dit antivirusprogram. Årsagen er, at det er meget mere effektivt og invasivt at bruge de tilpassede afinstalleringsværktøjer til AV-programmet fra producenten, hvis det er tilgængeligt, når du afinstallerer antivirussoftware, da der er registre og afhængigheder, installeret dybt inde i operativsystemet, som det traditionelle kontrolpanel(Control Panel) afinstallationsprogram (appwiz.cpl) kan gå glip af i de fleste tilfælde.
TIP : Dette indlæg giver flere forslag til at rette Windows Firewall kan ikke ændre nogle af dine indstillinger(Windows Firewall can’t change some of your settings) fejlmeddelelse.
Lad os vide, hvis noget her hjalp dig.
(Let us know if anything here helped you.)
Related posts
Knappen Løs problemer på Windows Update-siden
Ret 0x80071a2d Windows Update-fejl
Ret Windows Update-fejl 0x80070422 på Windows 10
Ret Windows Update-fejl 0x8e5e03fa på Windows 10
Ret Windows 10 Update Fejl 0x800703F1
Ret Windows Update-fejl 80072EFE
Sådan rettes Windows Update-fejlkode 80244010
Ret Windows Update-fejl 0x80070246 på Windows 10
Ret Windows Update-fejl 0x80070bc2 på Windows 11/10
Ret Windows Update-fejl 0x80070005
Ret Windows Update-fejl 0x800f0905
Ret Windows Update-fejl 0x800703ee
Ret Windows Update-fejl 0xc0020036 på Windows 10
Ret Windows Update-fejl 0x80246002 på Windows 10
Kunne ikke installere Windows Update med fejlkode 0x8024200D
Ret Windows Update-fejlkode 0x800700c1
Bedste fremgangsmåder til at forbedre installationstiderne for Windows Update
Ret Windows Update-fejl ved hjælp af Microsofts online fejlfinding
Ret Windows 10 Update Error 0xc1900104, når du installerer Feature Update
Sådan rettes Windows Update-fejl 0x80240061
