Ret fejl 0x80072efe på Windows 10 Update Assistant
Hvis dette indlæg, vil vi vise dig, hvordan du løser fejl 0x80072efe(Error 0x80072efe) på Windows 10 . Denne fejl opstår på grund af forbindelsesproblemer, når du kører Windows Update eller forsøger at bruge Windows 10 Update Assistant til at opgradere dit OS til den næste version.
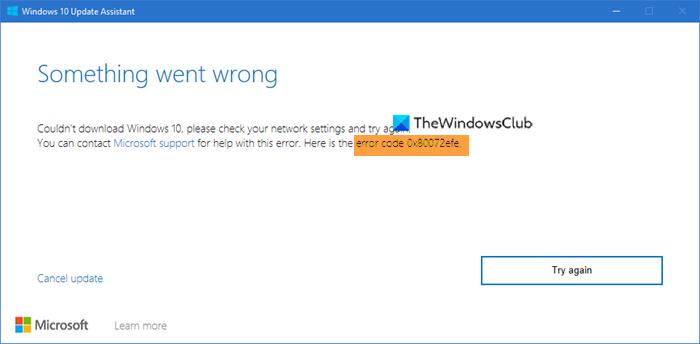
Can’t download Windows 10, please check your network settings and try again, Error code 0x80072efe.
Ret fejl 0x80072efe på Windows 10
Hvis du modtager fejlmeddelelsen 0x80072efe på Windows 10, skal du følge disse forslag for at løse problemet:
- Tjek internetforbindelsen
- Skift internetforbindelse
- Tjek indstillingerne for dato og klokkeslæt
- Deaktiver Firewall
- Deaktiver VPN eller proxy, hvis det er relevant
- Nulstil netværksindstillinger.
Lad os se disse i detaljer.
1] Kontroller internetforbindelsen
Tjek, om dine internetforbindelser er udført korrekt, og om internetforbindelsen er i orden. Tag stikket ud og sæt dem i igen. genstart routeren. Måske endda genstart din pc og prøv derefter igen.
2] Skift internetforbindelse
Skift din internetforbindelse. Hvis du bruger WiFi , kan du måske prøve en kablet forbindelse og se.
3] Kontroller indstillingerne for dato og klokkeslæt
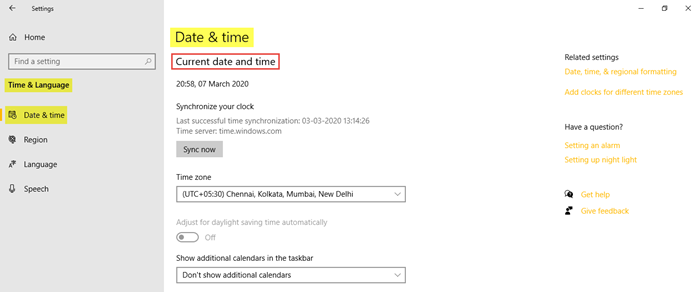
For at åbne indstillingerne for tid(Time) og sprog(Language Settings) på din Windows 10-pc skal du klikke på menuen Start menu > Windows Settings > Time & Language.Vinduet Tid(Time) og sprogindstillinger(Language Settings) åbnes, og du vil se – Dato(Date) og tid(Time) .
Tjek om indstillingerne er korrekte, og hvis ikke, så skift dem.
4] Deaktiver Firewall
Deaktiver din Windows Firewall(Disable your Windows Firewall) eller deaktiver din tredjepartssoftware midlertidigt og se.
5] Deaktiver VPN eller proxy
Hvis du bruger en tredjeparts VPN- eller proxy - software, skal du deaktivere den og prøve igen.
6] Nulstil netværksindstilling
Brug knappen Netværksnulstilling , genstart din pc, og prøv derefter igen.
Windows 10 tilbyder allerede netværksfejlfinding , der kan hjælpe dig, hvis du ikke kan oprette forbindelse til internettet(Internet) . Men hvis dette værktøj ikke er i stand til at løse dine forbindelsesproblemer, skal du nulstille alle netværkskomponenter og -indstillinger til standardværdien og geninstallere dine netværksadaptere(Network) – og du kan gøre alt dette ved blot at bruge funktionen Netværksnulstilling(Network Reset) .
Jeg håber, at noget her hjælper dig.
Related posts
Ret Windows 10 Update Fejl 0x800703F1
Ret Windows Update-fejl C8000266?
Ret Windows Update-fejl 0x80070005
Sådan rettes Windows Update-fejl 0xc1900201
Sådan rettes Windows Update-fejlkode 80244010
Sådan rettes Windows Update-fejlkode 0x8024402c
Windows Update kunne ikke installeres med fejlkode 0x8024004a
Ret Windows Update-fejl 0x80070422 på Windows 10
Ret Windows Update-fejl 0x800f0905
Ret Windows Update-fejl 0x80240035
Ret Windows Update-fejl 0x80070541 på Windows 10
Ret Windows Update Error 0x80240023 på Windows 11/10
Ret Windows Update-fejl 0x80072EE2
Ret Windows Update-fejl 0x80245006 i Windows 11 eller Windows 10
Windows Update downloades eller installeres ikke, fejl 0x80070543
Ret Windows 10 Update fejlkode 0x80d02002
Knappen Løs problemer på Windows Update-siden
Ret Windows Update-fejl 0x800f08a
Ret Windows Update-fejl 80072EFE
Ret Windows Update-fejl 0x8e5e03fa på Windows 10
