Ret fejl 0x87e0000d til Xbox, Windows 10 eller Microsoft Store
Når du downloader spil fra Microsoft Store , Xbox eller Windows 10 pc, får du muligvis fejl 0x87e0000d(Error 0x87e0000d) . Årsagen bag fejlkoden kan være på grund af et internetproblem eller serverforbindelse og endda et midlertidigt problem med Store - applikationen. Dette indlæg vil guide dig til, hvordan du kan løse problemet, så du kan downloade og installere spillet.
Fejl 0x87e0000d til Xbox, Windows 10 eller Microsoft Store
I dette indlæg har vi adskilt vores forslag til Xbox og Windows 10. Så følg i overensstemmelse hermed.
- Løsning af fejl 0x87e0000d til Xbox
- Tjek Xbox Live(Check Xbox Live Status) - status og netværksforbindelse(Network)
- Udfør Power Recycle
- Hard nulstil Xbox
- FIx Error 0x87e0000d til Windows 10
- Tjek forbindelsesproblemer
- Nulstil Microsoft Store
- Aktiver Xbox Live Networking Service
- Geninstaller Xbox Gaming Services
- Reparer Microsoft Store
- Reparer med DISM værktøj
Windows 10 pc - fejlfinding kræver administratortilladelse.
Løsning af fejl 0x87e0000d til Xbox
Følg disse forslag, der inkluderer kontrol af Xbox Live-status, netværksforbindelse, udførelse af Power Recycle og nulstilling af konsollen.
1] Tjek Xbox Live(Check Xbox Live Status) - status og netværksforbindelse(Network)
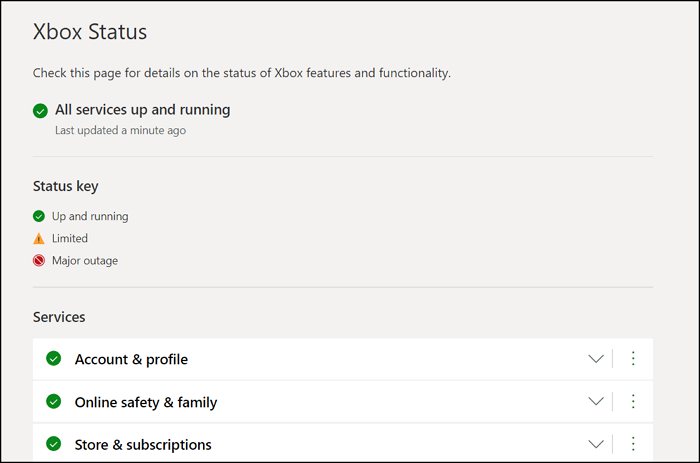
Et af de mest almindelige problemer med Xbox er forbindelsen til onlinetjenesten. Xbox har butik(Store) og abonnementstjeneste(Subscriptions) angivet på Xbox-status . Hvis der er et problem, skal du vente på, at det er løst.
Hvis status er grøn, skal du kontrollere netværksforbindelsen på din router og internetudbyder(ISP) . Du kan også læse vores guide til at løse relaterede problemer såsom DNS-problem(DNS Issue) og Xbox Live-problem.(Xbox Live Issue.)
2] Udfør Power Genbrug
Der er en måde at genstarte Xbox One på, ligesom Windows-pc'en(Windows PC) ved hjælp af Power Recycle . Følg(Follow) disse trin:
- Tryk(Press) på Xbox -knappen på din konsol, og hold den nede.
- Fjern din finger, når du hører et subtilt klik, og Xbox slukker.
- Vent(Wait) et minut, og tænd derefter for din konsol ved at trykke på Xbox-knappen(Xbox Button) .
Prøv at downloade spillet, og denne gang burde det virke.
3] Hard Reset Xbox
Hvis du ikke er i stand til at løse problemet, er det tid til at nulstille Xbox hårdt. Denne metode nulstiller konsollen til fabriksindstillingerne(reset the console to factory settings) . Det fjerner alle data, inklusive konti og spil.
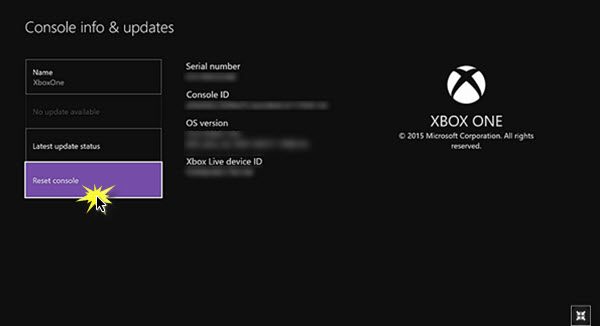
- Tryk på Xbox Guide-knappen(Xbox Guide button) , og vælg derefter Indstillinger.(Settings.)
- Vælg Alle indstillinger(All Settings) , og vælg derefter System.
- Vælg Konsoloplysninger og opdateringer(Console info and Updates) , og vælg derefter Nulstil konsol.(Reset Console.)
Ret fejl 0x87e0000d til Windows 10
Gaming er en integreret del af Windows , og Xbox leveres forudinstalleret. Faktisk er der mange Xbox -spil(Games) , der er tilgængelige på Windows . Microsoft har Xbox Game Service på Windows . Sådan fejlfinder du:
1] Tjek forbindelsesproblemer
Først og fremmest skal du sørge for, at du ikke har noget forbindelsesproblem eller internetproblem på din computer. Tjek for netværksproblemer(Network issues) eller DNS-problemer(DNS Issues) , ellers har internetudbyderen(ISP) selv et problem. En nem måde at tjekke på er at bruge en browser og åbne en hjemmeside. Hvis det virker, så gå videre til næste forslag.
2] Nulstil Microsoft Store
Microsoft Store er kendt for at give problemer, og da spil kun kan downloades fra Store, er det vigtigt at tjekke om butikken skal nulstilles. (store needs a reset.)Du kan nulstille ved hjælp af PowerShell , Windows-indstillinger(Windows Settings) og ved hjælp af indbygget WSReset.exe.
3] Aktiver Xbox Live Networking Service(Enable Xbox Live Networking Service)
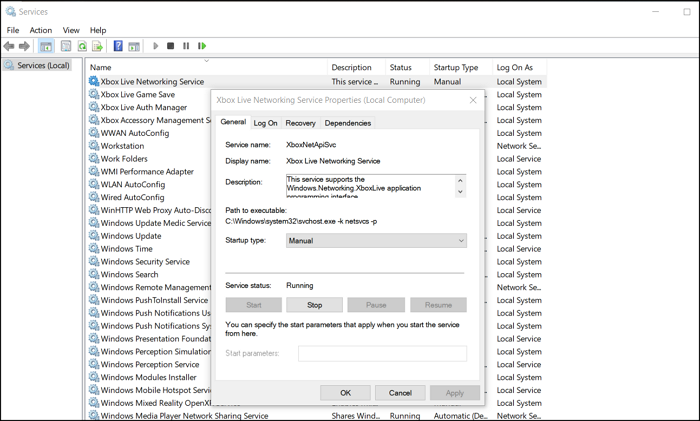
Xbox Live Services er dybt integreret i Windows . Ligesom andre tjenester er de tilgængelige som en del af Windows Services , og du kan aktivere, deaktivere og genstarte tjenesten.
- Skriv services.msc i Kør-prompten (Win + R)
- Find Aktiver Xbox Live Networking Service(Locate Enable Xbox Live Networking Service)
- Hvis det er deaktiveret, skal du højreklikke og aktivere det; ellers kan du starte den
4] Geninstaller Xbox Gaming Services
Du kan også vælge at geninstallere Xbox Gaming Services ved hjælp af denne PowerShell-kommando(PowerShell Command) :
- Start PowerShell som administrator
- Indtast og udfør følgende kommando
get-appxpackage Microsoft.GamingServices | remove-AppxPackage -allusers
- Dernæst, i det samme vindue, skriv og udfør følgende kommando
start ms-windows-store://pdp/?productid=9MWPM2CQNLHN
5] Reparer Microsoft Store
Åbn PowerShell-(Open PowerShell) vinduet med administratortilladelse, og udfør følgende kommando for at reparere Microsoft Store(repair Microsoft Store) på Windows.
Set-ExecutionPolicy Unrestricted
Get-AppXPackage -AllUsers | Foreach {Add-AppxPackage -DisableDevelopmentMode -Register "$($_.InstallLocation)\AppXManifest.xml"}
Netværksproblem(Network) , Microsoft Store - problemet er ikke nyt. De sker fra tid til anden, og de fleste af dem løses automatisk. Men nogle fejl som at blive tilbage længere, og det er her, disse trin hjælper dig med at rette fejl 0x87e0000d(Error 0x87e0000d) til Xbox, Windows 10 eller Microsoft Store .
Læs nu(Now read) : Sådan rettes fejlkode 100 på Xbox(error code 100 on Xbox) .
Related posts
Ret Microsoft Store-fejl 0x80072F7D
Ret Microsoft Store-fejl 0x87AF0001
Ret Microsoft Store-fejl 0xc03f40c8 i Windows 11/10
Ret Xbox eller Microsoft Store fejl 0x87e00017 i Windows 11/10
Ret Microsoft Store-fejl 0x80073d23 på Windows 11/10
Ret Microsoft Store-fejl 0x8004e108 på Windows 10
Fix Kan ikke downloades fra Microsoft Store
Ret Microsoft Store-fejl 0x800700AA i Windows 10
Microsoft Store-appen fjernes, når du logger på første gang
Liste over de bedste gratis Windows 11/10-apps i Microsoft Store
Vi kunne ikke flytte appen, fejlkode 0x80073cf4 i Windows 11/10
Populære ordspil til Windows 10 fra Microsoft Store
5 bedste sociale medier apps til Windows 10 tilgængelige i Microsoft Store
Sådan nulstiller du Microsoft Store eller rydder Windows Store Cache
Der skete noget uventet, fejlkode: 0x80070141
Ret Microsoft Store eller Windows Update fejl 0x80246013
Liste over Microsoft Store fejlkoder, beskrivelser, løsning
Sådan ændres indstillinger for købslogon til Microsoft Store og Xbox
Microsoft Store-appen fungerer ikke efter tilmelding til domænet
15 måder at rette Microsoft Store-fejl 0x80131500
