Ret fejl 0xc000003e, 0xc0000102, 0xc00000ba eller 0xc0150002
Dette indlæg vil vise dig rette fejl 0xc000003e , 0xc0000102 , 0xc00000ba eller 0xc0150002 , applikationen kunne ikke starte korrekt(The application was unable to start correctly) på Windows 11/10.
Når du starter et program på din computer og får en fejlmeddelelse, der siger: Denne applikation kunne ikke starte korrekt(This application was unable to start correctly) , betyder det, at dit system har stødt på et problem under lanceringen af programmet. Der er flere årsager til denne fejl, såsom:
- Ødelagte registreringsdatabasefiler,
- Ikke nok hukommelse til at starte applikationen,
- Manglende .dll-filer eller .dll-indlæsningsfejl osv.
Når denne fejl opstår, viser Windows en fejlkode sammen med meddelelsen. Denne fejlkode hjælper brugerne med at kende den faktiske årsag til fejlen.
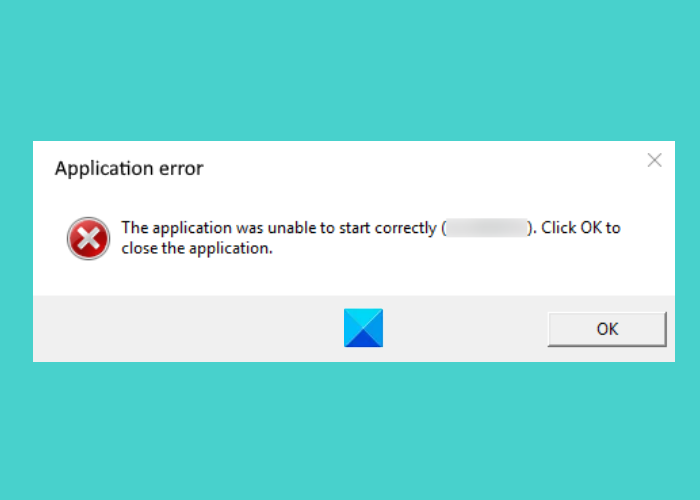
The application was unable to start correctly (0xc000003e). Click ok to close the application.
Ret programmet kunne ikke starte korrekt fejl
Her vil vi forklare løsningerne til at rette denne fejl for følgende fejlkoder:
- 0xc000003e
- 0xc0000102
- 0xc00000ba
- 0xc0150002
Applikationen kunne ikke starte korrekt (0xc000003e)
Ifølge feedback fra mange brugere er denne fejl generelt forbundet med Zoom- applikationen. Følgende løsninger kan hjælpe dig med at fjerne denne fejl:
- Afslut appen, der kører i baggrunden.
- Scan dit system for virus og adware.
- Geninstaller appen.
1] Afslut(Terminate) appen, der kører i baggrunden
Hvis du får denne fejl, er den første ting, du bør tjekke, om appen allerede kører i baggrunden eller ej. Hvis appen allerede kører i baggrunden, kan den give denne fejlmeddelelse, når du starter den. Følgende trin hjælper dig med at afslutte appen, der kører i baggrunden:
- Højreklik på proceslinjen(Taskbar) og klik på Task Manager .
- Sørg for, at du er under fanen Processer(Processes) . Hvis ikke, så klik på den.
- Rul(Scroll) ned for at finde Zoom- applikationen.
- Når du har fundet det, skal du højreklikke på det og vælge Afslut opgave(End Task) .
- Start nu Zoom -appen og se, om du er i stand til at bruge den eller ej.
2] Scan dit system for virus og adware
Nogle brugere har rapporteret, at de fik denne fejl, fordi deres system var inficeret med virus eller adware. Da de scannede deres system med antivirussoftware, blev problemet løst. Derfor(Hence) bør du også scanne dit system for virus og adware med et godt antivirusprogram.
Efter scanning skulle zoom-appen virke.
3] Geninstaller appen
Hvis du har prøvet de to ovenstående metoder, men fejlen stadig eksisterer, kan du prøve at afinstallere og geninstallere appen. Det kan løse problemet.
Applikationen kunne ikke starte korrekt (0xc0000102)
Følgende løsninger kan hjælpe dig med at slippe af med denne fejl:
- Opret en ny brugerprofil.
- Kør appen eller spillet i kompatibilitetstilstand.
- Udfør en ren støvle.
1] Opret en ny brugerprofil
Hvis din profil er beskadiget, får du muligvis også denne fejl, når du starter applikationerne. Du kan tjekke dette ved at oprette en ny brugerprofil på Windows 10 . Når du har oprettet en ny brugerprofil, skal du starte applikationen og se, om fejlen er rettet eller ej.
2] Kør(Run) appen eller spillet i kompatibilitetstilstand
Hvis du kører en gammel app eller et gammelt spil, får du muligvis denne fejl. Dette sker generelt, når et bestemt program ikke er kompatibelt med det operativsystem, som brugeren forsøger at køre det på. Windows 10 kommer med en kompatibilitetsfunktion, der lader brugere køre gamle programmer eller software på Windows 10 . Du kan også prøve at køre programmet i kompatibilitetstilstand og se, om Windows viser dig den samme fejlmeddelelse.
3] Udfør en ren opstart
Nogle gange forhindrer et andet program en bestemt app eller software i at køre korrekt. Denne tilstand er kendt som softwarekonflikt. En ren opstart på Windows 10(clean boot on Windows 10) kan hjælpe med at eliminere problemet. Ved at starte dit system i ren opstartstilstand kan du identificere, hvilket program der forårsager problemet.
Efter at have udført en ren opstart, hvis du finder ud af, at et bestemt program forårsager problemet, skal du overveje at afinstallere det.
Applikationen kunne ikke starte korrekt (0xc00000ba)
Du kan prøve følgende løsninger for at løse dette problem:
- Udfør en ren støvle.
- Reparer beskadiget registreringsdatabase.
1] Udfør en ren opstart
For at diagnosticere årsagen til fejlen kan du udføre en ren opstart på dit system. Hvis du modtager denne fejlmeddelelse på grund af softwarekonflikter, kan den rene opstart hjælpe dig med at identificere den skyldige program. Efter en ren opstart skal du afinstallere den software, der forårsager problemet, og starte dit system i normal tilstand. Tjek, om problemet stadig fortsætter.
2] Reparer det beskadigede register
En af årsagerne til denne fejl er den beskadigede Windows -registreringsdatabasen. Hvis dette er tilfældet med dig, kan reparation af den beskadigede registreringsdatabase(repairing the corrupted registry) hjælpe med at løse problemet. Men før du fortsætter, anbefaler vi, at du laver en sikkerhedskopi af registreringsdatabasen.
Applikationen kunne ikke starte korrekt (0xc0150002)
Nedenstående løsninger kan hjælpe dig med at fjerne denne fejl på dit system:
- Installer alle afventende opdateringer.
- Kør Microsoft Safety Scanner.
1] Installer alle de afventende opdateringer.
Nogle gange kan forældede drivere også forårsage fejl i et system. Tjek derfor(Hence) , om der er nogen afventende Windows- eller driveropdateringer. Hvis ja, installer dem. Proceduren for at tjekke for systemopdateringer er enkel.
- Start appen Indstillinger .(Settings)
- Klik på Opdater og sikkerhed(Update & Security) .
- Vælg Windows Update fra venstre side.
- Klik på knappen Søg efter opdateringer(Check for updates) i højre side.
Funktionen Vis valgfri opdateringer(View optional updates) lader dig installere ventende opdateringer til alle driverne på dit system med et enkelt klik.
2] Kør Microsoft Safety Scanner
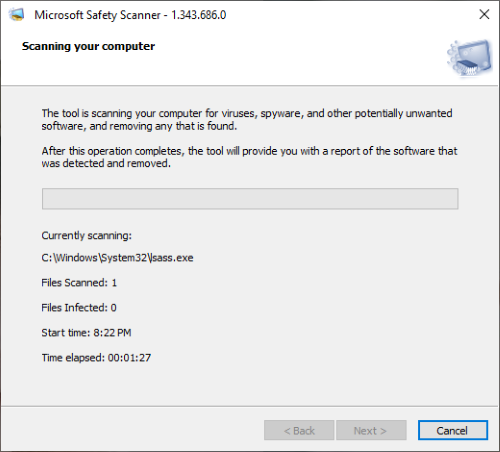
Microsoft Safety Scanner er et gratis værktøj til fjernelse af malware udviklet af Microsoft . Du kan også få denne fejl på grund af malware. Malware kommer ind i vores system, når vi klikker på et mistænkeligt link, downloader en ondsindet fil eller besøger et ondsindet websted ved et uheld. Download dette værktøj fra microsoft.com og kør det på dit system. Hvis dit system er inficeret af malware, vil det fjerne det. Efter at have scannet dit system, skal du kontrollere, om problemet fortsætter.
Håber dette hjælper.
Andet lignende Programmet kunne ikke starte korrekt fejl:(Other similar The application was unable to start correctly errors:)
- Applikationen kunne ikke starte korrekt ( 0xc0000142 )
- Applikationen kunne ikke initialiseres korrekt ( 0xc0000135 )
- Applikationen kunne ikke initialiseres korrekt 0xc0000005
- Applikationen kunne ikke starte korrekt ( 0xc0000022 )
- Applikationen kunne ikke starte korrekt ( 0xc0000018 )
- Applikationen kunne ikke starte korrekt ( 0xc0000017 )
- Applikationen kunne ikke starte korrekt ( 0xc00007b ).
Related posts
Ret Microsoft Store-logonfejl 0x801901f4 på Windows 11/10
Reparer Crypt32.dll ikke fundet eller manglende fejl i Windows 11/10
Fix Kunne ikke indlæse steamui.dll fejl på Windows 11/10
Fix ShellExecuteEx mislykkedes; kodefejl 8235 på Windows10
Ret applikationsindlæsningsfejl 5:0000065434 på Windows 10
Fix Package kunne ikke registreres på Windows 11/10
Ret Windows Defender Error 0x800b0100 på Windows 11/10
Ret Steam Missing Content Manifest-fejl på Windows-pc
Ret NVIDIA GeForce Experience-fejl 0x0003 på Windows 11/10
Fix Kan ikke nå VPN-serverfejlen på PIA på Windows 11
Ret bundkort fejlkode 99 på Windows-computere
Ret OOBEKEYBOARD, OOBELOCAL, OOBEREGION fejl på Windows
Ret Microsoft Office-fejlkode 0x426-0x0
Fejl 0x80070013 for systemgendannelse, sikkerhedskopiering eller Windows Update-fix
Ret Windows 10 Upgrade Installationsfejl 0x8007042B - 0x2000D
Ret ugyldig MS-DOS-funktionsfilfejl på Windows 11/10
Ret Hulu-fejl 3, 5, 16, 400, 500, 5003
Løs problemhændelsesnavn BEX64 i Windows 10
Ret fejl 0xC00D3E8E, egenskaben er skrivebeskyttet på Windows 11/10
Ret spejlet lydstyrke mangler efter geninstallation af Windows 11/10
