Ret fejl 107 (net::ERR_SSL_PROTOCOL_ERROR)
Ret fejl 107 (net::ERR_SSL_PROTOCOL_ERROR) SSL-protokolfejl: (Fix Error 107 (net::ERR_SSL_PROTOCOL_ERROR) SSL protocol error: ) Fejl 107 er generelt en generisk fejl, der er relateret til adgang til https-websteder fra browseren. Der kan være flere årsager til, at HTTPS -trafikken bliver blokeret af din computer. Nogle af disse årsager vedrører proxyserverreglen, lokal firewall, forældrelåssystem eller DMZ/edge firewall-reglen.

Før du fortsætter med at se på løsninger til at rette fejl 107, skal du sikre dig, at du har installeret alle opdateringer til dit Windows -system og også har den nyeste Chrome - browser. Ældre versioner af Google Chrome er kendt for at give fejl 107 med tilfældige intervaller.
Ret fejl 107(Fix Error 107) (net::ERR_ SSL _PROTOCOL_ERROR) SSL -protokolfejl
Det er en " SSL -forbindelsesfejl", hvilket dybest set betyder, at din browser ikke er i stand til at oprette en sikker forbindelse til serveren. Følgende fejl vises:
Error 107 (net::ERR_SSL_PROTOCOL_ERROR): SSL protocol error
Årsagen kan være, at serveren eller din computer ikke har et klientgodkendelsescertifikat, der kræves for at oprette en sikker forbindelse til serveren.
Følg disse trin for at løse dette problem:
METODE 1: Brug SSL 1.0, SSL 2.0 og brug SSL 3.0(Use SSL 1.0, SSL 2.0 and Use SSL 3.0)
1) Åbn(Open) Chrome-browseren og gå til indstillingsmenuen.
2) I indstillingsmenuen, rul til bunden og klik på " Vis avancerede indstillinger. (Show advanced settings.)“
3) Rul igen, indtil du finder " Skift proxyindstillinger(Change proxy settings) " under Netværk(Network) , og klik på den.

4) Gå til fanen Avanceret(Advanced) , rul ned til sikkerhed og Marker følgende felter: Brug SSL 1.0, SSL 2.0 og Brug SSL 3.0(Use SSL 1.0, SSL 2.0 and Use SSL 3.0)

5) Klik(Click) på anvend og klik igen på Ok.
6) Genstart browseren
ELLER(OR)
1) Gå først(First) til Kontrolpanel(Control Panel) og klik på Netværk og Internet.( Network and Internet.)
2) Klik nu på Netværks-(Network) og delingscenter(Sharing Center) og klik derefter på Internetindstillinger( Internet Options) .
3) I vinduet (Properties)Internetegenskaber(Internet) skal du gå til fanen Avanceret(Advanced) , rulle ned til sikkerhed og kontrollere følgende: Brug SSL 1.0(Use SSL 1.0) , SSL 2.0 og Brug SSL 3.0(Use SSL 3.0)
4) Klik(Click) på anvend og klik igen på Ok.
METODE 2: Tillad tilladelse(Permission) til systemet(System)
1) Åbn din filstifinder og gå til følgende placering: C:\Windows\System32\drivers\etc\
2) Nu vil du se værtsfilen, højreklik på værtsfilen og vælg Egenskaber fra menuen nedenfor.
3) Derefter skal du klikke på Systemet(System) og markere alle Tilladelse(Permission) til System "Tillad"-felterne og fjerne markeringen i alle "Nægt"-felterne.

4) Klik nu på OK og derefter igen OK.
METODE 3: Ryd SSL-tilstand
1) Gå først(First) til Kontrolpanel(Control Panel) og klik på Netværk(Network) og Internet .
2) Klik nu på Netværks-(Network) og delingscenter(Sharing Center) og klik derefter på Internetindstillinger.(Internet Options.)
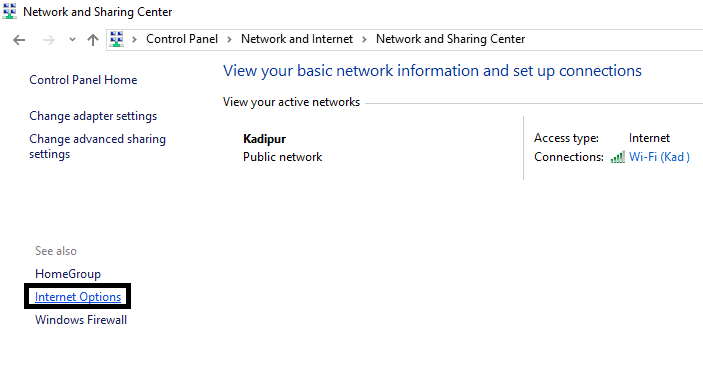
3) I vinduet (Properties)Internetegenskaber(Internet) skal du klikke på Indhold fra den øverste menulinje.
4) Klik til sidst på knappen Ryd SSL-tilstand(SSL State) og klik derefter på knappen Anvend(Apply) og derefter OK.

METODE 4: Deaktiver Eksperimentel QUIC-protokol(xperimental QUIC protocol)
1) Åbn din Chrome -browser og skriv nedenstående kode og tryk på Enter fra dit tastatur.
Chrome://flags/#enable-quic
2) Find nu den eksperimentelle QUIC-protokol,(Experimental QUIC protocol) og vælg indstillingen Deaktiver(Disable) fra rullemenuen.

3) Og genstart din Google Chrome-browser og tjek fejlsiden.
METODE 5: Indstil privatlivsniveauet til medium(privacy level to medium)
1) Gå til Kontrolpanel(Control Panel) og derefter Netværk(Network) og internet .
2) Klik nu på internetindstillingen(Internet Option) og klik derefter på Sikkerhed(Security) og indstil niveaumediet.(level medium.)

3) Klik igen(Again) på Privacy fra den øverste menulinje, og indstil privatlivsniveauet medium(privacy level medium) .
Anbefalet til dig:(Recommended for you:)
- Sådan repareres BOOTMGR mangler Windows 10(How to fix BOOTMGR is missing Windows 10)
- Ret fejl 1603: Der opstod en fatal fejl under installationen(Fix Error 1603: A fatal error occurred during installation)
- Rette Vi kunne ikke fuldføre opdateringerne. Fortryder ændringer(Fix We couldn’t complete the updates, Undoing changes)
- Sådan repareres Automatic Repair kunne ikke reparere din pc(How to fix Automatic Repair couldn’t repair your PC)
Det er det, jeg tror, at du måske endelig har løst fejl 107 (net::ERR_SSL_PROTOCOL_ERROR) SSL-protokolfejl(Error 107 (net::ERR_SSL_PROTOCOL_ERROR) SSL protocol error) via en af de ovennævnte metoder. Hvis du stadig har spørgsmål vedrørende dette indlæg, er du velkommen til at stille dem i kommentarfeltet.
Related posts
Sådan rettes applikationsfejl 0xc0000005
Sådan rettes applikationsfejl 0xc000007b
Sådan rettes applikationsfejl 0xc0000142
Ret Adobe-software, du bruger, er ikke ægte fejl
Ret Steam-indholdsfillåst fejl (2022)
Sådan repareres Omegle-kamera, der ikke virker
Sådan repareres Kodi bliver ved med at crashe ved opstart
Sådan rettes Scratch Disks Are Full-fejl i Photoshop
Ret Steam-tjenestefejl, når du starter Steam
Ret fejl med manglende downloadede filer på Steam
Sådan rettes fejl 0x80000003
Ret fejl 0x80070002, når du opretter en ny e-mail-konto
Ret Windows Store-fejl 0x80072ee7
Sådan rettes Discord-kameraet, der ikke virker
Ret Discord JavaScript-fejl ved opstart
Ret Adobe Genuine Software Verification Failure på Windows 11/10
Sådan rettes Adgang nægtet, fil kan være i brug eller delingsfejl i Windows
Reparer Telegram Web, der ikke virker
Ret Logitech Gaming Software, der ikke åbner
Sådan rettes NVIDIA ShadowPlay, der ikke optager
