Ret fejl 1625, denne installation er forbudt af systempolitik
Hvis du, når du forsøger at installere en software, inklusive drivere på din Windows 10 eller Windows 11 pc, og du støder på fejl 1625, er denne installation forbudt af systempolitik(Error 1625, This installation is forbidden by system policy) , så er du på det rigtige sted! I dette indlæg vil vi give de mest passende løsninger, du kan prøve for at løse problemet på ingen tid.
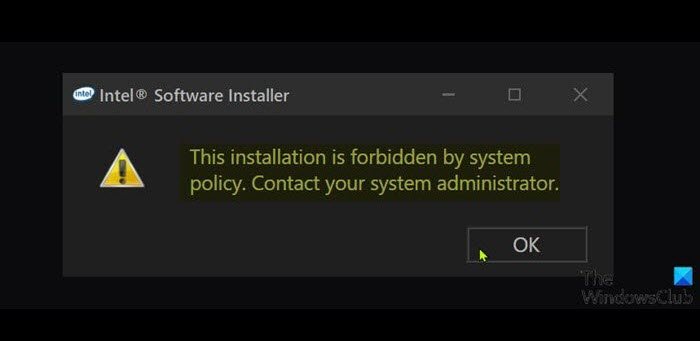
Den fulde fejlmeddelelse lyder således;
This installation is forbidden by system policy. Contact your administrator.
Du vil sandsynligvis støde på denne fejl, hvis en Windows-gruppepolitik(Windows Group Policy) eller brugerkontokontrol(User Account Control) ( UAC ) blokerer administratoradgangen til den aktuelle installation.
Hvordan retter jeg en opsætningsfejl?
Generelt skal du sikre dig, at du har de rigtige tilladelser, at installationsprogrammet(Installer) , installationsprogrammet(Setup) eller ISO -filen ikke er beskadiget, at der er nok diskplads og så videre.
Fejl 1625, denne installation er forbudt af systempolitik
Hvis du står over for denne fejl 1625, denne installation er forbudt på(Error 1625, This installation is forbidden by system policy) grund af systempolitik, kan du prøve vores anbefalede løsninger nedenfor i en bestemt rækkefølge og se, om det hjælper med at løse problemet.
- Deaktiver brugerkontokontrol (UAC)
- Rediger gruppepolitikindstillinger(Edit Group Policy) for Windows Installer
- Rediger lokale sikkerhedspolitikindstillinger(Modify Local Security Policy Settings)
- Aktiver Windows Installer Service
- Rediger registreringsdatabasen
Lad os tage et kig på beskrivelsen af den involverede proces vedrørende hver af de anførte løsninger.
Før du prøver nogen af nedenstående løsninger, skal du køre installationsprogrammet med administratorrettigheder og se, om problemet er løst. Prøv også at deaktivere firewallen på dit system og se om det hjælper. Og hvis din pc er firmaudstedt, behøver du måske ikke prøve løsningerne – du skal blot kontakte din it-administrator.
1] Deaktiver brugerkontokontrol(Disable User Account Control) ( UAC )
Da denne fejl 1625, Denne installation er forbudt af systempolitik,(Error 1625, This installation is forbidden by system policy) kan være et UAC - problem, kan du midlertidigt deaktivere UAC og se, om problemet er løst. Hvis ikke, prøv den næste løsning.
2] Rediger gruppepolitikindstillinger(Edit Group Policy) for Windows Installer
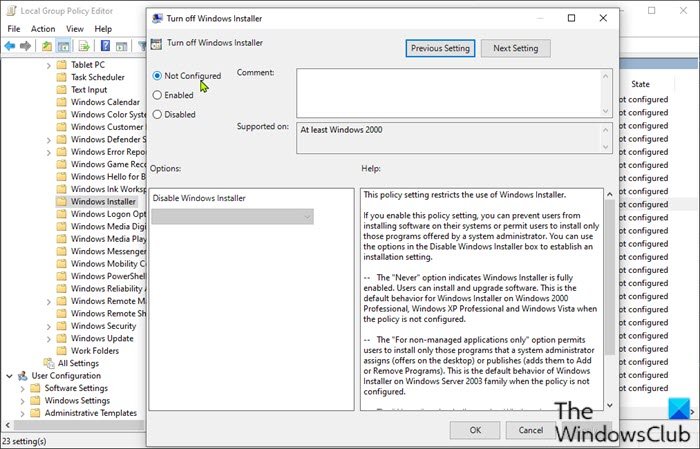
Gør følgende:
- Tryk Windows key + R .
- Skriv gpedit.msc(gpedit.msc) i dialogboksen Kør og tryk på Enter for at åbne Local Group Policy Editor .
- Inde i den lokale gruppepolitikeditor(Local Group Policy Editor) skal du bruge den venstre rude til at navigere til stien nedenfor:
Computer Configuration > Administrative Templates > Windows Components > Windows Installer
- I højre rude skal du dobbeltklikke på Slå Windows Installer fra(Turn off Windows Installer) for at redigere dens egenskaber.
- Indstil alternativknappen til Ikke konfigureret(Not Configured) i egenskabsvinduet .
- Klik på Anvend(Apply ) > OK for at forlade egenskabsvinduet.
- Dernæst, stadig i højre rude, skal du dobbeltklikke på Forbyd ikke-administratorer at anvende leverandørsignerede opdateringer(Prohibit non-administrators from applying vendor signed updates) for at redigere dens egenskaber.
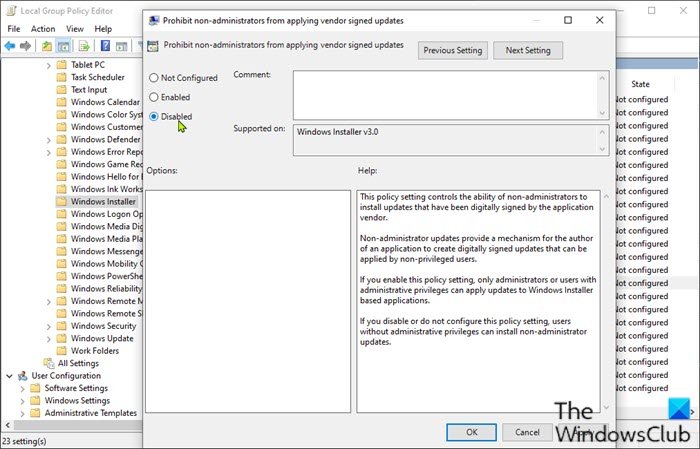
- Indstil alternativknappen til Deaktiveret(Disabled) i egenskabsvinduet .
- Klik på Anvend(Apply ) > OK for at forlade egenskabsvinduet.
- Afslut Group Policy Editor.
Prøv nu at installere softwaren igen og se, om den er fuldført. Ellers(Otherwise) prøv den næste løsning.
3] Rediger lokale sikkerhedspolitikindstillinger(Modify Local Security Policy Settings)
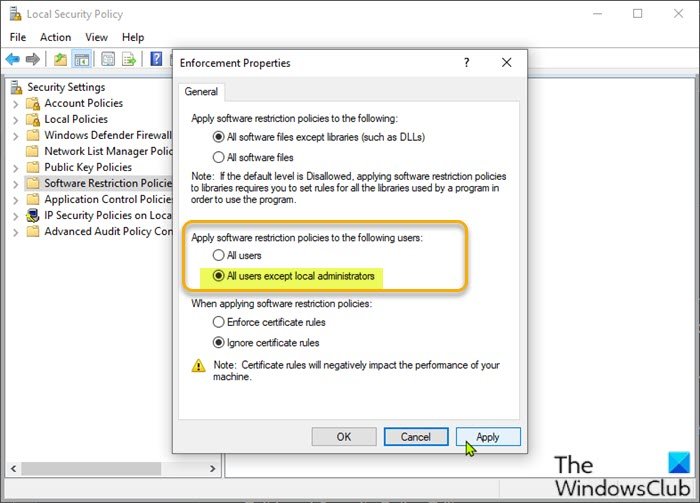
Gør følgende:
- Tryk Windows key + R .
- Skriv secpol.msc(secpol.msc) i dialogboksen Kør for at åbne den lokale sikkerhedspolitikeditor.(Local Security Policy Editor.)
- I venstre rude skal du vælge Software Restriction Policies under Sikkerhedsindstillinger(Security Settings) . Politikker for ingen softwarebegrænsning(No Software Restriction Policies Defined) vil blive vist i højre rude.
- Klik derefter på menuen Handling(Action) og vælg New Software Restriction Policies .
- Dobbeltklik derefter på håndhævelsesposten(Enforcement) i højre rude for at redigere dens egenskaber.
- Vælg nu alternativknappen for indstillingen Alle brugere undtagen lokale administratorer(All users except local administrators ) under Anvend softwarebegrænsningspolitikker på følgende(Apply software restriction policies to the following users) brugerafsnit.
- Klik på Anvend(Apply) > OK .
- Afslut Local Security Policy Editor.
Se, om softwareinstallationen er løst eller ej. Hvis det sidste er tilfældet, prøv den næste løsning.
4] Aktiver Windows Installer Service
Hvis du har problemer med at installere software, er det sandsynligt, at MSI -tjenesten ikke er aktiveret. I dette tilfælde skal du sikre dig, at Windows Installer Service er aktiveret(Windows Installer Service is enabled) . Hvis dette ikke er tilfældet, og problemet fortsætter, kan du prøve den næste løsning.
5] Rediger registreringsdatabasen
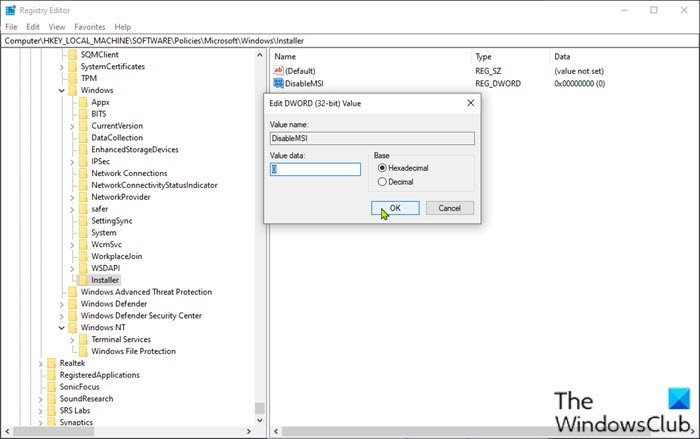
Da dette er en registreringsoperation, anbefales det, at du sikkerhedskopierer registreringsdatabasen(back up the registry) eller opretter et systemgendannelsespunkt som nødvendige sikkerhedsforanstaltninger. Når du er færdig, kan du fortsætte som følger:
- Tryk Windows key + R .
- I dialogboksen Kør skal du skrive regedit og trykke på Enter for at åbne Registreringseditor(open Registry Editor) .
- Naviger eller hop til registreringsdatabasenøglens sti nedenfor:
HKLM\Software\Policies\Microsoft\Windows\Installer
- På placeringen i højre rude skal du dobbeltklikke på DisableMSI - posten for at redigere dens egenskaber.
Hvis nøglen ikke er til stede, skal du højreklikke på den tomme plads i højre rude og derefter vælge Ny(New) > DWORD (32-bit) værdi(DWORD (32-bit) Value) for at oprette registreringsdatabasenøglen og derefter omdøbe nøglen til DisableMSI og trykke på Enter.
- Dobbeltklik(Double-click) på den nye post for at redigere dens egenskaber.
- Indtast 0 i feltet (alue data)Værdidata(V) .
- Klik på OK(OK) eller tryk på Enter for at gemme ændringen.
- Afslut registreringseditor.
- Genstart computeren.
Problemet burde være løst nu.
Håber dette hjælper!
Hvordan reparerer jeg Windows Installer -pakken?
For at reparere Windows -installationspakken kan det i nogle tilfælde gøres ved at genstarte din Windows -pc. Denne handling kan løse en række problemer, inklusive der er et problem med denne Windows Installer-pakkefejl(there is a problem with this Windows Installer package) eller problemet med Windows Installer, der ikke fungerer korrekt(Windows Installer not working properly) .
Relateret indlæg(Related post) : Installationen af denne enhed er forbudt af systempolitik.(The installation of this device is forbidden by system policy.)
Related posts
Ret applikationsindlæsningsfejl 5:0000065434 på Windows 10
Ret Bdeunlock.exe Dårligt billede, systemfejl eller ikke-svarende fejl
Ret Microsoft Store-fejl 0x87AF0001
Ret programfejl 0xc0150004 på Windows 11/10
Ret fejl 0xC00D3E8E, egenskaben er skrivebeskyttet på Windows 11/10
Ret atibtmon.exe Runtime Error ved frakobling af netledningen
Ret Hulu-fejl RUNUNK13, Fejl ved afspilning af video ELLER 406, Ikke acceptabelt
Reparer ShellExecuteEx mislykket fejl i Windows 11/10
Fix ShellExecuteEx mislykkedes; kodefejl 8235 på Windows10
Reparer Crypt32.dll ikke fundet eller manglende fejl i Windows 11/10
Installer Realtek HD Audio Driver Failure, Error OxC0000374 på Windows 10
Ret Runtime Error R6034 i Windows 11/10
Ret WpnUserService.dll-fejl på Windows 11/10
Ret Logitech Setpoint Runtime-fejl på Windows 10
Ret fejlkode 19, Windows kan ikke starte denne hardwareenhed
Ret iTunes-fejlkode 5105. Din anmodning kan ikke behandles
Rette fejl 1962, intet operativsystem fundet på Windows 11/10-computere
Ret fejl 0x80070052, biblioteket eller filen kan ikke oprettes
Ret fejlkode 0x80070035, netværksstien blev ikke fundet på Windows
Ret Windows Upgrade Assistant-fejl 0xC1900200
