Ret fejl i netværkssikkerhedsnøgle på Windows 11/10
Mens du opretter forbindelse til et trådløst netværk, hvis du får en fejl i netværkssikkerhedsnøgle(Network Security Key Mismatch) i et popup-vindue på Windows 11/10 , er det her, hvordan du kan rette det. Det er ikke et stort problem, og du kan løse det på få øjeblikke. Lad os tage et kig på de mulige årsager og løsninger.

Hvad er netværkssikkerhedsnøglemismatch(Network Security Key Mismatch) ?
(Network Security Key Mismatch)Der opstår fejl i netværkssikkerhedsnøgle , når du forsøger at oprette forbindelse til et Wi-Fi-netværk. Lad os sige, at du plejede at oprette forbindelse til et bestemt netværk tidligere. Du ændrede dog sikkerhedstypen ( WPA , WPA2 , WEP osv.), da computeren ikke var tilsluttet netværket. Nu, hvis du prøver at oprette forbindelse til netværket, kan du ende med at få denne fejlmeddelelse.
Ret fejl i netværkssikkerhedsnøgle(Fix Network Security Key Mismatch) på Windows 11/10
For at rette netværkssikkerhedsnøglemismatch(Network Security Key Mismatch) , skal du følge disse trin:
- Genstart routeren
- Glem det trådløse netværk og tilslut igen
- Slip TCP/IP
- Nulstil netværksindstillinger
- Gendan(Revert) de trådløse sikkerhedsindstillinger på din router
Lad os se nærmere på disse løsninger.
1] Genstart routeren
Genstart af routeren er sandsynligvis det første, du allerede har gjort. Hvis ikke, skal du genstarte din router og kontrollere, om problemet løser sig eller ej. Hvis din router ikke kan opdatere sikkerhedsændringen automatisk, kan du få dette problem. For at løse dette problem skal du genstarte din Wi-Fi-router.
2] Glem(Forget) det trådløse netværk og tilslut igen
Det er 'genstart'-delen, du kan udføre på din computer. Windows 11/10 forsøger automatisk at oprette forbindelse til det tidligere gemte Wi-Fi- netværk for at spare din tid. Det samme kan dog ofte forårsage dette problem. Hvis du sletter den gemte Wi-Fi- netværksprofil og genopretter forbindelse til routeren, udfører den et 'genstart'-lignende job. Følg derfor disse vejledninger for at glemme den trådløse netværksprofil(forget the wireless network profile) og slette Wi-Fi-netværksprofilen(delete the Wi-Fi network profile) .
3] Slip TCP/IP
Til tider skal du muligvis frigive og forny TCP/IP på din Windows 11/10-computer for at løse dette problem.
4] Nulstil netværksindstillinger
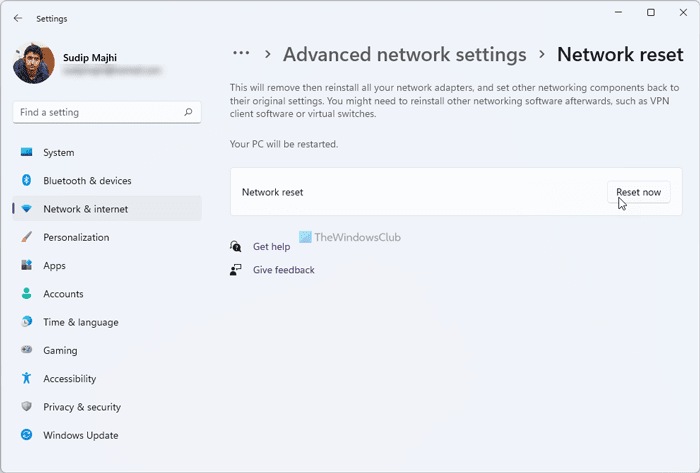
En intern konflikt forårsager ofte dette problem, og det er derfor, at nulstilling af netværksindstillingerne kan løse det. Når du nulstiller netværksindstillingerne, slettede den alt relateret til netværksadapteren. Efter det, når du genopretter forbindelse til et netværk, forbinder det det, som det er første gang. Følg derfor denne trinvise vejledning for at nulstille netværksadaptere ved hjælp af funktionen Netværksnulstilling(reset Network Adapters using the Network Reset feature) .
5] Gendan(Revert) de trådløse sikkerhedsindstillinger på din router
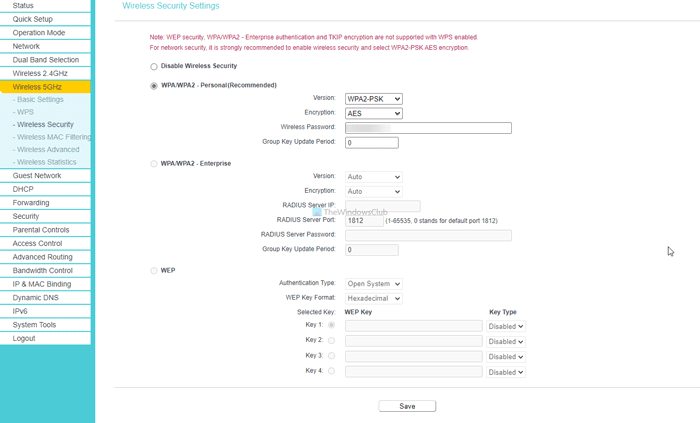
Hvis intet virker, og du har brug for internetforbindelsen med det samme, er det bedre at vende tilbage til de ændrede sikkerhedsindstillinger i routeren. Nogle gange overholder din computer muligvis ikke sikkerhedsændringen af nogle årsager. Derfor kan det løse dit problem at gendanne sikkerhedsindstillingerne til de originale.
Bortset fra disse løsninger kan du midlertidigt deaktivere din firewall og antivirussoftware og prøve at oprette forbindelse til netværket. På den anden side, hvis du har en VPN -app aktiveret, skal du slukke for den eller lukke den, før du opretter forbindelse til netværket.
Er netværkssikkerhedsnøglen(Network Security Key) det samme som Wi-Fi- adgangskoden?
I dette tilfælde er netværkssikkerhedsnøglen den samme som Wi-Fi- adgangskoden. Afhængigt af situationen og routerproducenten kan det dog betegne en anden ting.
Det er alt! Håber(Hope) , at disse løsninger hjælper dig med at rette fejlen i netværkssikkerhedsnøglen .(Network Security Key Mismatch)
Related posts
Ret intet internet, sikker wifi-fejl på Windows 11/10 [rettet]
Sådan blokerer du ondsindede websteder på din ASUS Wi-Fi-router -
Hent din trådløse netværkssikkerhedsnøgle i Windows
Sådan opretter du Wi-Fi-netværksadapterrapport på Windows 10
Sådan får du vist Wi-Fi-netværksdriveroplysninger på Windows 11/10
Sådan kontrolleres Wi-Fi-netværksadapterindstillinger på Windows 11/10
Sådan finder du Wi-Fi-adgangskoden på Android -
Sådan indstilles en proxyserver i Chrome, Firefox, Edge og Opera
Fix Kan ikke installere netværksadapter fejlkode 28
Synology DiskStation Manager 7: Beta tilgængelig, gratis opdatering kommer i 2021 -
Fix Kan ikke gemme IP-indstillinger fejl på Windows 11/10
Bedste gratis WiFi-netværksscannerværktøjer til Windows 11/10
Sådan konfigurerer du MAC-filtrering i Dlink-router
Ret netværksadapterfejlkode 31 i Enhedshåndtering
NetSurveyor: WiFi-scanner og netværksopdagelsesværktøj til pc
Fix Windows kunne ikke automatisk registrere dette netværks proxyindstillinger
Forbedre trådløs netværkshastighed på Windows 10
Ret Windows kan ikke oprette forbindelse til denne netværksfejl
Reparer Ping Spikes i WiFi eller Ethernet på Windows 11/10
Ret netværksprinterfejl - Windows kan ikke oprette forbindelse til printeren
