Ret fejlkode 0x8007007E på Windows 11/10 - Opdatering, Outlook eller printer
Hvis du modtager fejlkode 0x8007007E på din Windows 11/10/8/7 computer så leder du efter en løsning, så er du landet det rigtige sted. Fejlkode(Error) 0x8007007E kan forekomme i følgende tre scenarier, og dette indlæg giver nogle forslag, der kan hjælpe dig med at løse dit problem:
- Kører Windows Update
- Send/modtag i Outlook
- Tilslutning til en printer.
Da fejlkoden er relateret til Windows , Outlook og Printer , har vi delt løsningerne i overensstemmelse hermed.
Ret(Fix Error) fejlkode 0x8007007E på Windows 11/10
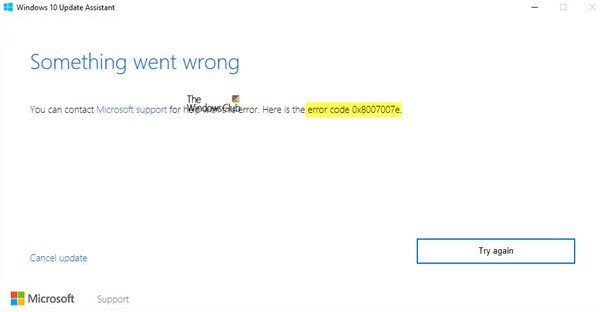
Lad os se på de potentielle rettelser for de tre forskellige scenarier.
Ret Windows Update-fejl 0x8007007E
Windows 11/10 Update Error Code 0x8007007E opstår, når opdateringerne ikke er synkroniserede. Dette sker for både Windows 11/10 selvstændige computere, og når du er tilsluttet Enterprise . Windows Server administrerer opdateringer på tværs af alle computere i Enterprise -netværket.
Microsoft påpeger, at når et hotfix ikke er installeret før synkronisering, sker dette.
Occurs when update synchronization fails because you do not have hotfix installed before you enable update synchronization. Specifically, the CopyToCache operation fails on clients that have already downloaded the upgrade. Its because the Windows Server Update Services has bad metadata related to the upgrade.
For at løse dette skal vi reparere Windows Server Update Services . For virksomheden, hvis du har flere WSUS -servere, skal du gentage det samme på hver server. Du kan også vælge kun at køre det på de servere, der synkroniserede metadata, før du installerede hotfixet. IT Pro kan kontrollere WSUS - loggen ved hjælp af WSUS -administrationskonsollen eller API'et(API) . Dette kan hjælpe dem med at finde ud af, om metadata-synkroniseringsstatussen.
1] Slet(Delete) indholdet af softwaredistributionsmappen manuelt
Windows downloader alle opdateringsfilerne til denne mappe. Det fungerer som en buffer, før det installeres på Windows 10 -computeren. Sørg for at slette indholdet af softwaredistributionsmappen( delete contents of the software distribution) (C:WindowsSoftwareDistributionDataStore) manuelt. Du bliver nødt til at stoppe Windows Update Services , før du sletter disse filer. Når du er færdig, skal du genstarte Windows Update -tjenesten.
Dette gælder både for selvstændige computere og Enterprise -computere.
2] Kør Windows Update-fejlfinding(Run Windows Update Troubleshooter)
Hvis du har en selvstændig computer, kan du køre fejlfindingen. Windows leveres med en indbygget Windows Update-fejlfinding . Du kan køre det, der løser problemet omkring Windows 11/10 Update for at løse dette problem.
Når computeren er synkroniseret med opdateringsserveren(Update) ( Microsoft Update Server eller Enterprise Server ), installeres alle nødvendige opdateringer først. Resten af opdateringerne følger op næste gang.
Ret fejl 0x8007007E i Outlook
Når denne fejl dukker op i Microsoft Outlook -klienten, forhindrer den brugeren i at sende eller modtage e-mails. Dette sker normalt af to årsager – [1] hvor slutbrugeren forsøger at opgradere til Windows 11/10 og [2] hvis brugeren opgraderer til den næste version af Office . Der er to måder at løse dette problem på:
1 ] Repair/Reinstall Office Outlook Client
Hvis reparation af Microsoft Outlook ikke hjælper, kan du installere mailklienten igen. Nogle gange ødelægger en opgradering konfigurationen, når versionen ændres, og geninstallation vil løse det.
2] Kør Outlook som administrator
Søg efter Outlook i programmenuen, og derefter Shift+right højreklik og vælg Kør(Run) som administrator.
Ret fejl 0x8007007E i printeren
Denne fejl vises, når en klientmaskine forsøger at oprette forbindelse til en ekstern printer . Du vil se en fejlmeddelelse, som vil sige "Det angivne modul kunne ikke findes". Dette sker også i et server-klient miljø.
Når den universelle 32-bit driver er installeret på serveren, opretter den en post i registreringsdatabasen. Denne nøgle fortæller klientmaskinen, at den skal bruge en kopi af en DLL -fil, for at printeren kan fungere på klientmaskinen.
Men hvis det er en 64-bit klient, skal den have en 64-bit version af driveren. Men da serveren tilbyder en 32-bit versionsdriver (på grund af registreringsdatabasen), resulterer det i denne fejl. Registreringsposten på serveren er placeret på:
HKLM\SYSTEM\CurrentControlSet\Control\Print\Printers\<printer name>\CopyFiles\BIDI
For at løse problemet skal du bare slette denne nøgle. Send dette, når en anmodning er lavet af en 64-bit klient, vil den ikke længere blive fortalt, at de skal kopiere den forkerte fil.
Fortæl os, om dette hjalp dig med at rette fejlkode 0x8007007E på din computer.(Let us know if this helped you to fix Error Code 0x8007007E on your computer.)
Related posts
Ret fejlkode 30038-28 ved opdatering af Office
Ret iTunes-fejlkode 5105. Din anmodning kan ikke behandles
Ret Microsoft Office-fejlkode 0x426-0x0
Ret Windows Backup Error Code 0x8078012D, Sikkerhedskopieringen mislykkedes
Microsoft Outlook går ned med fejlkode 0xc0000005
Runtime Error 482 - Udskrivningsfejl i Windows 10
Ret fejl 503, tjeneste ikke tilgængelig - Steam
Ret scriptfejl på Windows 11/10
Ret Microsoft Store-fejl 0x87AF0001
Ret fejlkode 19, Windows kan ikke starte denne hardwareenhed
Fejlkode 0xc000000d, din pc skal repareres på Windows
Ret atibtmon.exe Runtime Error ved frakobling af netledningen
Ret Outlook-fejl 0x8004060c under Send/Modtag-handling
Ret WpnUserService.dll-fejl på Windows 11/10
Ret fejl 0xC00D3E8E, egenskaben er skrivebeskyttet på Windows 11/10
Ret fejlkode 0x800f0954 eller 0x500f0984 på Windows 11/10
Ret fejl 0x80070141, enheden er ikke tilgængelig på Windows 11/10
Ret undtagelsesbehandlingsmeddelelse Uventede parametre Systemfejl
Ret applikationsindlæsningsfejl 5:0000065434 på Windows 10
Ret Windows-opgraderingsfejl 0xC1900101-0x4000D
