Ret fejlkode 16: Denne anmodning blev blokeret af sikkerhedsregler
Folk har brug for internettet i dag for at gøre næsten alt. Hvis de vil underholde sig selv, foretrækker de normalt sider som Netflix , Amazon Prime eller Youtube . Hvis de vil arbejde, foretrækker de at gøre det på Google Suite- websteder som Google Docs og Sheets . Hvis de vil læse de seneste nyheder, foretrækker de at søge efter dem ved hjælp af Googles søgemaskine. Derfor finder folk det meget vigtigt at have en hurtig internetforbindelse. Men nogle gange, selvom internettet er virkelig hurtigt, kan der vises en fejlkode i Windows -operativsystemetsenheder. Ordlyden af prompten vises som " Fejlkode 16(Error Code 16): Denne anmodning blev blokeret af sikkerhedsreglerne”. Fejlkode 16(Error Code 16) kan til tider forhindre folk i at bruge deres yndlingswebsteder, og det kan være ekstremt frustrerende. Så i denne artikel vil vi guide dig til, hvordan du løser fejlkode 16(Fix Error Code 16) : Denne anmodning blev(Request Was) blokeret af sikkerhedsregler(Security Rules) .

Ret fejlkode 16: Denne anmodning blev blokeret af sikkerhedsregler.(Fix Error Code 16: This Request Was Blocked By Security Rules.)
Årsager til fejlkode 16(Causes of Error Code 16)
Den primære årsag til fejlkode 16(Error Code 16) er normalt, når nogle Windows -systemfiler har en form for skade. Dette kan forårsage alvorlige trusler mod computeren og kan føre til fejlkonfigurationer. Normalt opstår fejlkode 16(Error Code 16) på grund af disse årsager. Systemfiler(Systems) kan have skader på grund af flere årsager som ufuldstændig installation af et program, malwares tilstedeværelse på computeren, forkert lukning af pc'en osv.
Selvom systemfilskade normalt er årsagen, kan fejlkode 16(Error Code 16) også opstå, hvis dato og klokkeslæt på systemet er forkert. SSL - valideringsuret og systemuret stemmer ikke overens, og dette udløser fejlkoden(Error Code) . En anden grund er, når den personlige computer ikke har den nyeste version af Windows -operativsystemet. Microsoft tilbyder disse opdateringer for at rette fejl og fejl. Hvis en bruger ikke holder deres Windows OS opdateret, kan det føre til fejlkode 16(Error Code 16) på grund af fejl og fejl. Selvom en bruger ikke opdaterer deres browser regelmæssigt, kan fejlen dukke op.
I andre tilfælde kan fejlkode 16(Error Code 16) også komme, hvis computerens antivirussoftware har visse indstillinger, der blokerer nogle websteder. Firewall-regler kan ofte forårsage fejlkode 16(Error Code 16) . Som du kan se, eksisterer der flere faktorer på en personlig computer, der kan forårsage fejlkode 16(Error Code 16) . Heldigvis er der løsninger på de forskellige årsager, der kan få fejlkode 16(Error Code 16) til at dukke op. Den følgende artikel fortæller dig, hvordan du løser fejlkode 16(Error Code 16) på din computer.
Trin til at rette "Fejlkode 16: Denne anmodning blev blokeret af sikkerhedsregler."(Steps to Fix “Error Code 16: This Request Was Blocked By Security Rules.”)
Metode 1: Tjek dato og klokkeslæt(Method 1: Check The Date And Time)
Hvis datoen og klokkeslættet er forkert, vil SSL -gyldighedsdatoen og systemdatoen ikke matche. Derfor(Hence) vil fejlkode 16(Error Code 16) forekomme. En bruger kan blot tjekke dato og klokkeslæt ved at se nederst til højre på skærmen på deres Windows - pc. Hvis datoen og klokkeslættet er forkert, er følgende trin til at rette dato og klokkeslæt:
1. Flyt markøren til dato- og tidsblokken i nederste højre hjørne af skærmen. Højreklik,(Right-click) og en rullemenu vises. Klik(Click) på "Juster dato/tid"
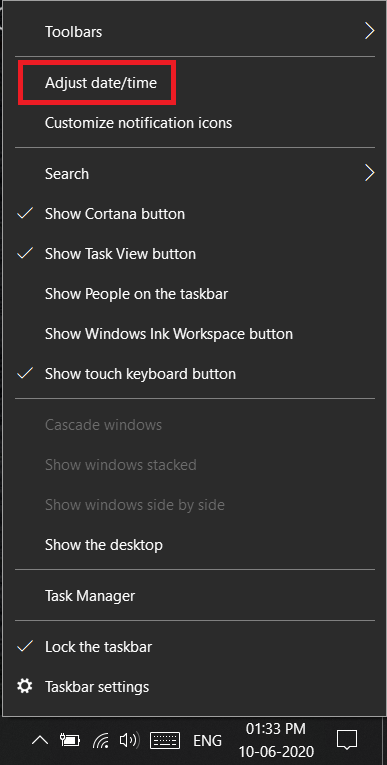
2. Et nyt vindue åbnes efter klik på "Juster dato og tid." I dette vindue skal du trykke på Tidszone(Time Zone) .
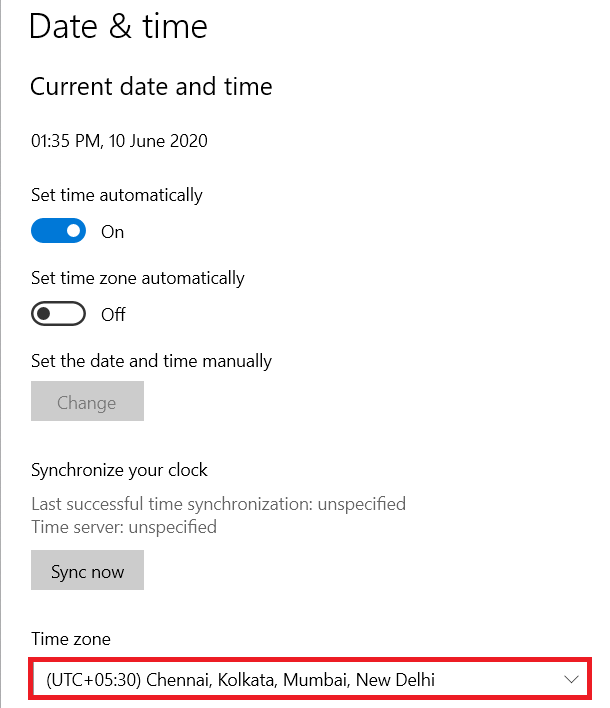
3. Der kommer en ny rullemenu. Du skal blot(Simply) vælge den tidszone, du befinder dig i, og dato- og tidsindstillingerne vil rette sig selv.
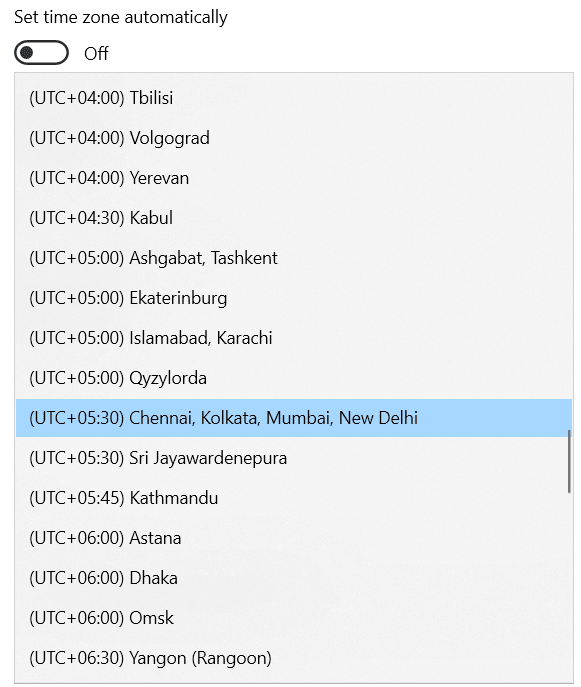
Hvis fejlkode 16(Error Code 16) var på grund af forkerte dato- og klokkeslætsindstillinger, vil ovenstående trin fortælle dig, hvordan du løser fejlkode 16(Error Code 16) .
Metode 2: Opdater dit operativsystem(Method 2: Update Your Operating System)
Microsoft udgiver nye opdateringer til Windows -operativsystemet for at fjerne fejl og fejl. Hvis nogen har en ældre version af Windows -operativsystemet, kan fejl og fejl også forårsage fejlkode 16(Error Code 16) . Følgende er trinene til at opdatere Windows -operativsystemet på din personlige computer:
1. Først(First) skal du åbne vinduet Indstillinger(Settings) på din bærbare computer. Du kan gøre dette ved at trykke på Windows-tasten(Windows Key) og "I"-knappen samtidigt.
2. Når indstillingsvinduet åbnes på din skærm, skal du klikke på " Opdater(Update) og sikkerhed. (Security.)” Et nyt vindue åbnes.

3. I det nye vindue skal du klikke på "Søg efter opdateringer". Hvis der er nogen opdateringer, vil din computer automatisk downloade dem i baggrunden og installere dem, når computeren starter.

4. Hvis fejlkode 16(Error Code 16) kommer, fordi Windows -operativsystemet på din enhed ikke er opdateret, vil ovenstående trin lære dig, hvordan du kan rette fejlkode 16(Error Code 16) for dette særlige problem.
Læs også: (Also Read:) Hold styr på internethastigheden på din proceslinje i Windows(Keep Track Of The Internet Speed On Your Taskbar In Windows)
Metode 3: Nulstil webbrowser(Method 3: Reset Web Browser)
Ligesom Windows -operativsystemet udgiver udviklere af webbrowsere(Web) som Google Chrome konstant nye opdateringer for at rette fejl og rette fejl. Hvis nogen har en webbrowser, der ikke er opdateret, kan dette også forårsage fejlkode 16(Error Code 16) . For at løse problemet i dette tilfælde skal en bruger nulstille sin webbrowser. Den mest populære webbrowser er Google Chrome , og derfor er følgende trin til at nulstille Google Chrome -webbrowseren:
1. I Chrome skal du trykke på de tre lodrette prikker i øverste højre hjørne af skærmen under krydsknappen.
2. Tryk nu på indstillingen Indstillinger.

3. Når indstillingsfanen åbnes, søg efter Avanceret indstilling(Advanced Option) , og under Avancerede indstillinger(Advanced Options) , vælg "Nulstil og ryd op(Clean Up) ."
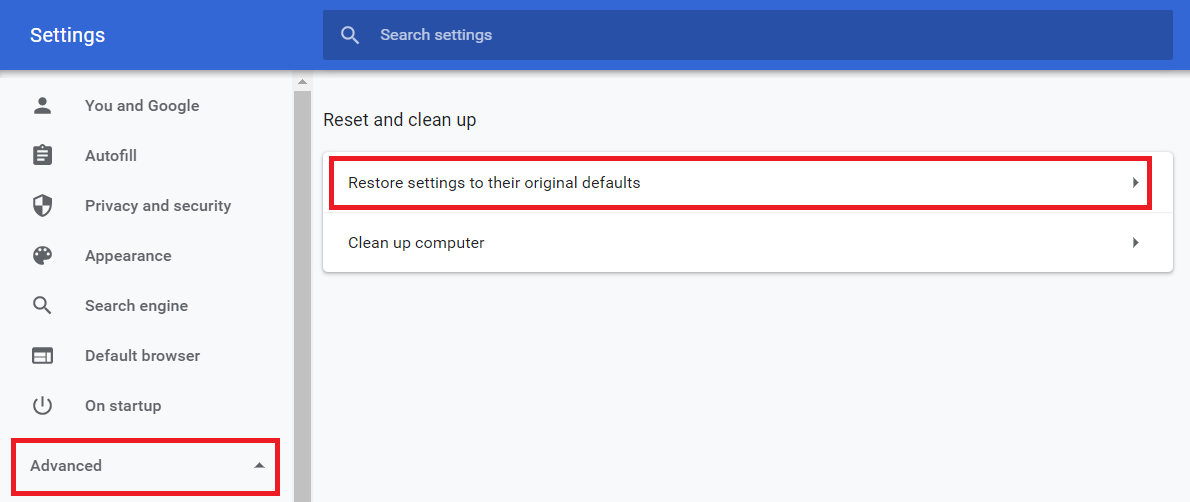
4. Under Nulstil(Reset) og ryd op(Clean Up) skal du vælge "Gendan indstillinger til deres oprindelige standarder. (Their Original Defaults.)" Der vises en pop op, hvor du skal vælge " Nulstil(Reset) indstillinger." Dette nulstiller Google Chrome -webbrowseren.

Hvis fejlkode 16(Error Code 16) kommer på grund af en forældet Google Chrome -webbrowser, vil ovenstående trin lære dig, hvordan du løser fejlkode 16(Error Code 16) . Alternativt, hvis brugeren også har en anden webbrowser, kan de blot prøve at få adgang til webstedet på denne browser for at kontrollere, om det virker.
Metode 4: Deaktiver Firewall(Method 4: Disable Firewall)
Nogle gange kan firewall-indstillingerne på en computer forhindre adgang til visse websteder. Dette kan også være årsagen til fejlkode 16(Error Code 16) . For at løse dette skal brugeren deaktivere firewall-reglerne ved at gå til deres computerindstillinger. Følgende er de trin, du skal gøre:
1. Åbn kontrolpanelet(Control Panel) på din enhed. Klik(Click) på "System og sikkerhed. (Security.)” Et nyt vindue åbnes.

2, Klik(Click) på "Windows Defender Firewall."

3. Klik(Click) på "Slå Windows Firewall til eller fra(Or Off) " i venstre rude(Left Pane) .

Herefter åbnes et nyt vindue, hvor brugere kan vælge at deaktivere firewall-indstillingerne på deres computere. Hvis firewallen forårsager fejlkode(Error Code) , skal du genstarte computeren for at rette fejlkode 16(Error Code 16) . Dette burde rette fejlkode 16(Error Code 16) . Men en vigtig ting at bemærke er, at mens deaktivering af firewallen kan rette fejlkode 16(Error Code 16) , og det kan også gøre computeren sårbar over for angreb fra hackere og malware. Derfor(Hence) anbefaler sikkerhedseksperter aldrig at deaktivere computerens firewall.
Metode 5: Deaktiver LAN-proxyserver(Method 5: Disable LAN Proxy Server)
I tilfælde, hvor computeren for nylig blev angrebet af malware eller vira, kan de have ændret de tilpassede LAN - indstillinger. Dette kan også være årsag til fejlkode 16(Error Code 16) . Følgende er trinene til at rette fejlkode 16(Error Code 16) ved hjælp af en LAN-proxyserver(LAN Proxy) :
1. I søgefeltet(Search Box) på proceslinjen skal du søge efter " Internetindstillinger(Internet) " og åbne vinduet for det .(Options)
2. Når vinduet (Options)Internetindstillinger(Internet) åbnes, skal du skifte til fanen Forbindelser(Connections) og klikke på LAN-indstillinger(LAN Settings) . Dette åbner et nyt vindue.
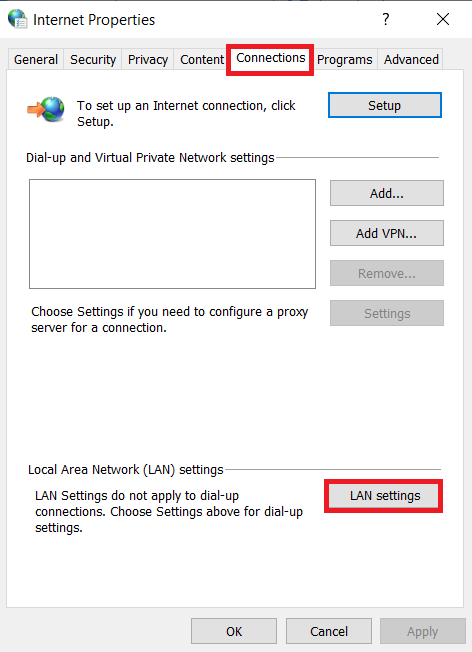
3. I det nye vindue vil der være mulighed for at “ Brug(Use) en proxyserver til dit LAN. ” Brugeren skal sikre, at der ikke er et flueben ud for denne mulighed. Hvis der er et flueben, skal brugeren fjerne fluebenet.
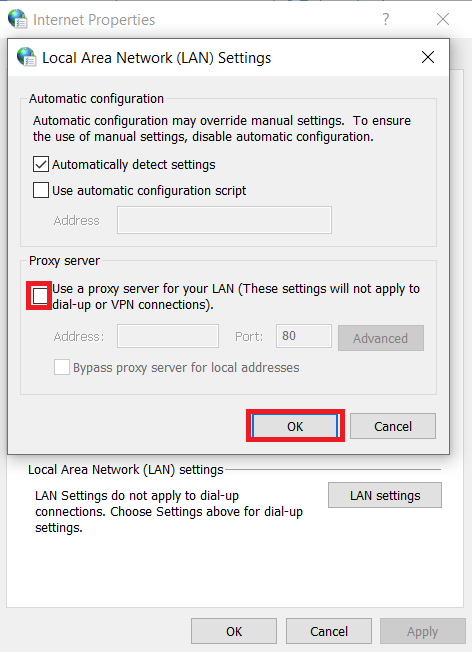
Hvis proxyindstillinger forårsager problemer, der fører til fejlkode 16(Error Code 16) , vil ovenstående trin lære dig, hvordan du løser fejlkode 16(Error Code 16) i denne situation.
Metode 6: Brug en VPN(Method 6: Use A VPN)
Nogle gange er der ikke noget problem med den enhed, der forårsager fejlkode 16(Error Code 16) . Mange gange er internetudbyderen nødt til at blokere visse websteder på grund af regler. En af mulighederne er at downloade en VPN -applikation, hvis en bruger stadig ønsker at få adgang til hjemmesiden. En Virtual Private Network- applikation vil skabe et privat netværk, og det vil hjælpe brugeren med at omgå sikkerhedsregulering for at få adgang til enhver hjemmeside, de ønsker.
Anbefalet: 24 bedste krypteringssoftware til Windows (2020)(24 Best Encryption Software For Windows (2020))(Recommended: 24 Best Encryption Software For Windows (2020))
Mange forskellige årsager kan forårsage fejlkode 16(Error Code 16) på dine personlige computere eller bærbare computere. Der er således også mange forskellige måder at løse problemet på. Hvis man hurtigt kan identificere problemet, kan de derefter tage de nødvendige skridt ved at bruge ovenstående oplysninger til at rette fejlkode 16(Error Code 16) . Men i nogle tilfælde er det også muligt, at fejlkode 16(Error Code 16) muligvis ikke forsvinder, selvom du har prøvet alle metoderne i denne artikel. I en sådan situation er den bedste løsning for en bruger at kontakte deres internetudbyder(Internet Service Provider) og anmode om deres hjælp med problemet. Men ovenstående løsninger vil sandsynligvis fungere i de fleste tilfælde.
Related posts
Ret Windows Update-fejlkode 0x80072efe
Ret netværksadapterfejlkode 31 i Enhedshåndtering
Fix Kan ikke installere netværksadapter fejlkode 28
Ret Windows Store fejlkode 0x803F8001
Ret Office-aktiveringsfejlkode 0xC004F074
Fix Systemet kan ikke finde den angivne fil Fejlkode 0x80070002
Ret Windows 10 Store fejlkode 0x80072efd
Ret PNP fundet fatal fejl Windows 10
Sådan rettes Netflix-fejlkode M7111-1101
Ret Omegle-fejl ved forbindelse til server (2022)
Ret Steam-fejlkode e502 l3 i Windows 10
Ret fejl 0X80010108 i Windows 10
Fix USB Error Code 52 Windows kan ikke bekræfte den digitale signatur
Fix Developer Mode-pakken kunne ikke installere Fejlkode 0x80004005
Sådan rettes applikationsfejl 0xc000007b
Ret U-Verse Modem Gateway Authentication Failure Fejl
Sådan rettes Windows Update-fejl 80072ee2
Ret cd- eller dvd-drev fejlkode 39
6 måder at rette afventende Steam-transaktionsfejl på
Ret fejlkode 0x80070490 i Windows 10
