Ret fejlkode 19, Windows kan ikke starte denne hardwareenhed
I denne artikel vil vi diskutere metoder til at rette Device Manager Error Code 19 i Windows 11/10 . Fejlkoden 19 er en af Device Manager-fejlkoderne(Device Manager Error Codes) i Windows 10 , og en af hovedårsagerne til, at denne fejl opstår, er en forkert enhedskonfiguration i registreringsdatabasen(Registry) . Fejlkoden 19 viser grundlæggende en af de to fejlmeddelelser som nævnt nedenfor:
Windows cannot start this hardware device because its configuration information (in the registry) is incomplete or damaged. To fix this problem you should uninstall and then reinstall the hardware device. (Code 19)
eller,
Windows cannot start this hardware device because its configuration information (in the registry) is incomplete or damaged. To fix this problem you can first try running a Troubleshooting Wizard. If that does not work, you should uninstall and then reinstall the hardware device. (Code 19)
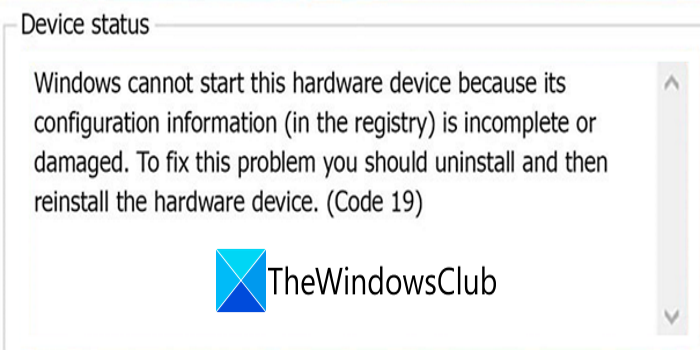
Hvis du også støder på den samme fejl, skal du ikke lede længere. Her vil vi dele mulige løsninger til at rette fejlkode 19 i Windows 10 . Lad os tjekke dem ud!
Ret fejlkode 19(Fix Error Code 19) , Windows kan ikke starte denne hardwareenhed
- Afinstaller den nyligt installerede driver, eller vend tilbage eventuelle nylige ændringer i driveren.
- Geninstaller enhedsdriver.
- Kør hardware-(Run Hardware) og enhedsfejlfinding(Device Troubleshooter) .
- Slet(Delete) værdierne i registreringsdatabasen UpperFilters og LowerFilters .
- Udfør systemgendannelse.
Lad os diskutere disse metoder i detaljer!
1] Genstart din computer
I tilfælde af at der er et midlertidigt registreringsproblem(Registry) eller en fejl, der får din enhed til at fejle og vise fejlkode 19, skal du først prøve at genstarte din pc. Du skal blot(Simply) genstarte din pc, og problemet kan være løst. Hvis ikke, følg en anden metode fra denne liste.
2] Afinstaller den nyligt installerede driver, eller vend tilbage eventuelle nylige ændringer af driveren
Hvis du begyndte at bemærke fejlkode 19 efter at have installeret en driver eller foretaget nogle ændringer i Enhedshåndtering(Device Manager) , bør du vende tilbage til alle de ændringer, der er foretaget for nylig.
- Afinstaller enhver nyligt installeret driver og se, om den løser fejlen.
- Rul driveren tilbage til en version før opdateringen, og kontroller, om fejlen er væk.
3] Geninstaller enhedsdriveren
Afinstaller driveren, der forårsager en fejlkode 19, og geninstaller den derefter igen. Denne løsning virker for mange brugere og burde også kunne rette fejlen for dig.
Du skal muligvis downloade driveren(download the driver) fra producentens websted.
4] Kør Hardware(Run Hardware) & Device Fejlfinding(Device Troubleshooter)
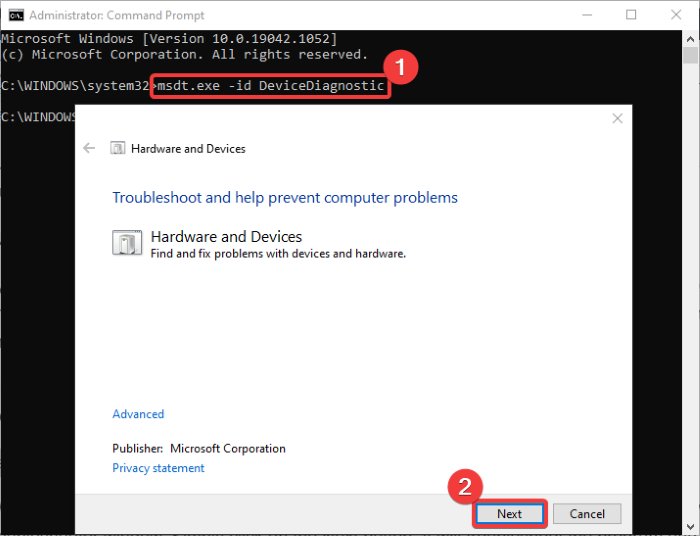
Du kan køre Hardware & Device Troubleshooter fra afsnittet Settings > Update og sikkerhed(Security) . Det kan løse fejlen for dig.
Hvis det mangler på din pc, kan du køre Hardware and Devices Troubleshooter via kommandolinjen(Command) . For at gøre det, følg nedenstående trin:
- Åbn kommandoprompten(Command Prompt) fra søgeindstillingen på proceslinjen.
- Indtast(Enter) følgende kommando i CMD :
msdt.exe -id DeviceDiagnostic - Vent nu et stykke tid, indtil du ser et hardware- og enheder-(Hardware and Devices) fejlfindingsvindue.
- I dette vindue skal du klikke på knappen Næste(Next) .
- Windows vil nu fejlfinde hardware- eller enhedsproblemer og forsøge at rette dem for dig.
Efter fejlfinding er udført, skal du kontrollere, om fejlkoden 19 er væk eller ej.
6 ] Slet(Delete) registreringsværdierne UpperFilters og LowerFilters
Hvis intet virker, kan du prøve en tweak i registreringsdatabasen for at rette fejlkode 19. Selvom vi ikke anbefaler at foretage ændringer i registreringsdatabasen manuelt, har nogle brugere angiveligt rettet fejlen ved hjælp af denne metode. Men for at sikre, at du kan gendanne registreringsdatabasen i tilfælde af problemer, skal du sikkerhedskopiere registerdata(backup Registry data) . Men bemærk, at ty til denne metode KUN(ONLY) , hvis intet virker.
Du skal fjerne registreringsværdierne UpperFilters og LowerFilters . Oftest kan disse værdier i klassen DVD/CD-ROM Drives forårsage Device Manager- fejl, inklusive fejlkode 19. Så fjern disse registreringsdatabaseværdier ved at følge nedenstående trin:
Åbn først Registreringseditor og naviger til følgende adresse:
HKEY_LOCAL_MACHINE\System\CurrentControlSet\Control\Class
Vælg nu tasten {4d36e967-e325-11ce-bfc1-08002be10318}({4d36e967-e325-11ce-bfc1-08002be10318}) i den udvidede Class-mappe .
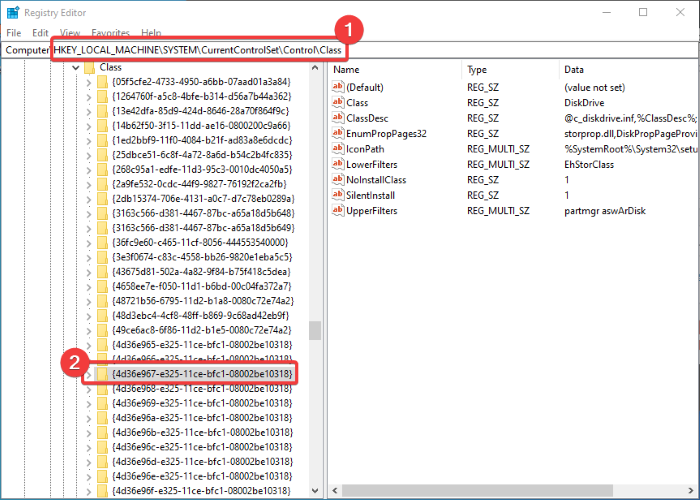
Find derefter UpperFilters(UpperFilters) og LowerFilters nøgler fra den højre sektion og slet dem begge. Du bliver nødt til at højreklikke på nøglen og derefter vælge indstillingen Slet(Delete) for at fjerne disse nøgler.
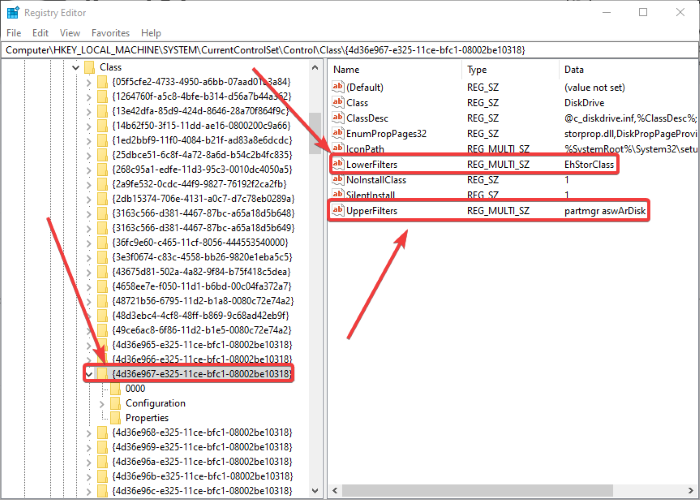
Bekræft derefter sletningen, og når nøglerne er slettet, luk Registreringseditor(Registry Editor) og genstart din pc for at lade ændringerne gælde.
Se, om fejlen er væk, efter du har genstartet din pc.
6] Udfør systemgendannelse
Kan du huske sidste gang din pc ikke stødte på denne fejlkode 19 og fungerede fint? Hvis ja, prøv at gendanne din pc tilbage til det tidspunkt, hvor du ikke stod over for denne fejl ved hjælp af et systemgendannelsespunkt . Det kan muligvis løse fejlkoden 19.
Det er det!
Læs nu:(Now read:)
- Windows kan ikke starte en ny hardwareenhed, fejlkode 49
- Fejl 0x800701e3, anmodningen mislykkedes på grund af en fatal hardwarefejl
Related posts
Ret fejlkode 30038-28 ved opdatering af Office
Ret iTunes-fejlkode 5105. Din anmodning kan ikke behandles
Ret Microsoft Office-fejlkode 0x426-0x0
Ret Windows Backup Error Code 0x8078012D, Sikkerhedskopieringen mislykkedes
Ret fejlkode 0x8007007E på Windows 11/10 - Opdatering, Outlook eller printer
Ret Bdeunlock.exe Dårligt billede, systemfejl eller ikke-svarende fejl
Ret fejl 0x80070141, enheden er ikke tilgængelig på Windows 11/10
Ret atibtmon.exe Runtime Error ved frakobling af netledningen
Ret fejlkode 0x800f0954 eller 0x500f0984 på Windows 11/10
Ret filsystemfejl (-2147219195) på Windows 11/10
Ret fejl 0x80004005, uspecificeret fejl på Windows 11/10
Ret Windows Upgrade Assistant-fejl 0xC1900200
Ret DVD/CD-rom-fejlkode 19 på Windows 10
Ret fejlkode 0x80070035, netværksstien blev ikke fundet på Windows
Ret WpnUserService.dll-fejl på Windows 11/10
Ret fejl 0x80070050, filen findes på Windows 11/10
Ret Microsoft Store-fejl 0x87AF0001
Ret MSI.netdevicemanager40 fatal fejl for HP-enheder
Ret dårligt billede, fejlstatus 0xc0000020 på Windows 11/10
Ret Forza Horizon 4 IPsec-fejl - Kan ikke deltage i sessionen
