Ret fejlkode 30038-28 ved opdatering af Office
Du kan støde på en fejlkodet 30038-28, mens du forsøger at installere eller opdatere din Microsoft Office -pakke. Dette problem er blevet fundet i både Windows- og Mac OS -enheder og skyldes generelt ustabile internetforbindelser eller andre relaterede faktorer. I dag vil vi lede dig gennem alle de løsninger, du kan implementere for at reparere denne fejl på din pc.
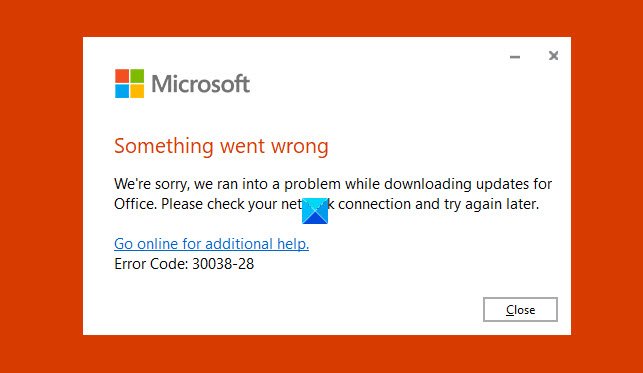
Ret Office-fejlkode 30038-28
Fejlmeddelelsen siger tydeligt, at Office løb ind i et problem under download af opdateringer. Hvis du står over for dette problem, så prøv følgende forslag.
- Skift din internetforbindelse
- Genstart din pc
- Deaktiver antivirus- og VPN -software midlertidigt
- Slet midlertidige filer(Delete Temporary Files) ved hjælp af Diskoprydningsværktøj(Disk Cleanup Tool)
- Hurtig reparation Microsoft Office
- Geninstaller Microsoft Office
1] Skift din internetforbindelse
Din første handling til ethvert problem bør være den enkleste. Derfor bør du først prøve at genstarte, og hvis det ikke virker, ændre din internetforbindelse, da denne fejl oftest findes i tilfælde, hvor der var dårlig internetforbindelse.
2] Genstart din pc
Hvis genstart og ændring af din internetforbindelse ikke virker for dig, anbefales det, at du prøver at genstarte dit system først, før du tager skridt, der kan ændre dit systems konfigurationer.
3] Deaktiver(Disable) antivirus- og VPN -software
Deaktiver antivirus- og VPN -software midlertidigt og se, om det virker for dig.
Relateret: (Related:) Sidder fast ved at opdatere Office, vent venligst et øjeblik .
4] Slet midlertidige filer
Hver gang du foretager en download på din computer, er visse midlertidige filer ledsaget af det. At slippe af med dem kan gøre det trick for dig.

Åbn kommandoen Kør(Run) og skriv '%temp%' i den tomme boks. Du kan også finde denne mappe på ' Windows (C:)'-placeringen. Dette åbner et Windows Stifinder-(Windows Explorer) vindue for dig med alle de midlertidige filer. Vælg(Select) dem alle, og tryk på slet for at slette dem permanent fra din computer.
Endnu bedre, brug Diskoprydningsværktøj(Disk Cleanup Tool) til at rydde alt dit pc-jink.
4] Reparer eller nulstil Microsoft Office
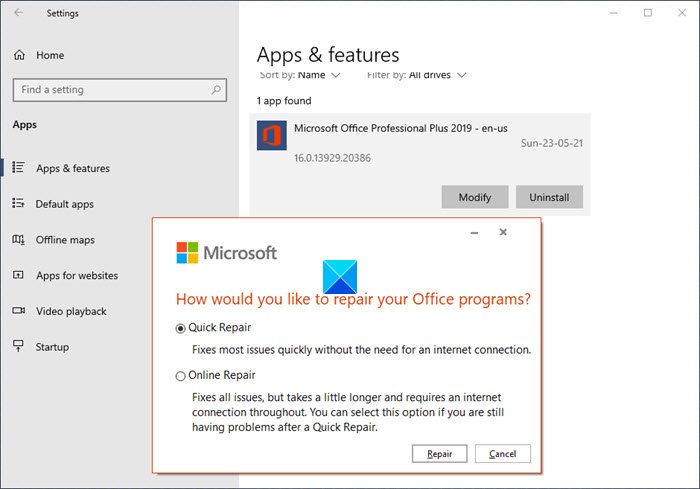
For at reparere eller nulstille Microsoft Office-pakken på din pc, skal du åbne kontrolpanelet(Control Panel) og under Programmer(Programs) -hovedet klikke på Afinstaller(Uninstall) eller skift et program . Dette åbner det nævnte vindue.
Nu skal du finde Microsoft Office fra listen over programmer, der vises i vinduet. Klik(Click) på Skift(Change) , som åbner Microsoft Office Repair -værktøjet. Sådan vil dialogboksen se ud.
Vælg Hurtig reparation(Quick Repair) og klik på Reparer(Repair) . Bekræft(Confirm) processen og vent et stykke tid, indtil den er færdig. Formålet med dette reparationsværktøj(Repair Utility) er at hjælpe dig med at finde ud af, hvad der er galt med din MS Office -pakke. Efter færdiggørelsen vil du blive underrettet, hvis der er fundet fejl eller fejl i reparationsprocessen. Hvis der er nogen, skal du følge instruktionerne for at rette det.
5] Geninstaller Microsoft Office
Hvis fejlen fortsætter, selv efter reparation af MS Office , kan dit sidste skud på dette være at fjerne MS Office -pakken fra din pc og downloade en ny.
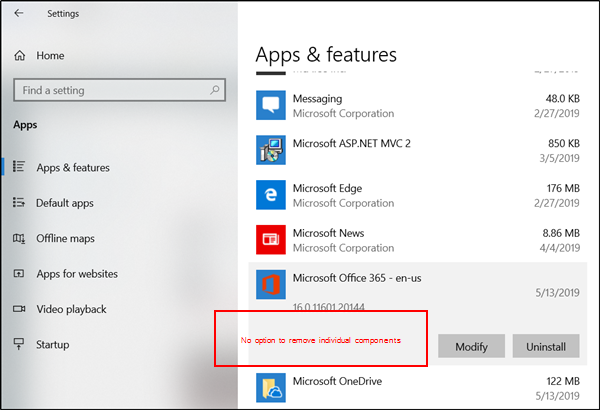
Åbn dine Windows -indstillinger ved at trykke på ' Windows ' og 'I'-tasterne samtidig, og søg her efter apps og funktioner. På listen over programmer, der vises, skal du finde Microsoft Office , vælge det og klikke på 'Afinstaller'. Besøg derefter den officielle hjemmeside og download en ny pakke til din computer.
6] Brug Windows Event Viewer

Event Viewer er et indbygget Microsoft-værktøj(Microsoft Utility) , der kan hjælpe dig med at holde styr på alle nøgler, der kan forårsage et problem på dit system. Sådan kan du bruge det:
Tryk(Press) på Windows- og 'R'-tasterne sammen for at åbne kørselskommandoen, og skriv ordet 'eventvwr' i det tomme felt der, før du trykker på Enter . Dobbeltklik(Double-click) på Windows - logfiler fra indstillingsruden til venstre, og vælg 'Applikation'.
Dette vil vise dig flere logfiler, som du derefter skal filtrere fra for at koncentrere din opmærksomhed omkring dem, der vedrører Microsoft Office . Kig(Look) gennem loggene for at se, om der er noget, du har mistanke om, har forårsaget dette problem.
Relateret(Related) : Office-fejlkoder 30029-4, 30029-1011, 30094-1011, 30183-39, 30088-4(Office error codes 30029-4, 30029-1011, 30094-1011, 30183-39, 30088-4) .
Related posts
Ret Microsoft Office-fejlkode 0x426-0x0
Ret Office-fejlkode 30045-29, noget gik galt
Ret iTunes-fejlkode 5105. Din anmodning kan ikke behandles
Ret Windows Backup Error Code 0x8078012D, Sikkerhedskopieringen mislykkedes
Ret fejlkode 19, Windows kan ikke starte denne hardwareenhed
Ret Windows 10-opdaterings- eller aktiveringsfejl 0x800f0805
Ret MSI.netdevicemanager40 fatal fejl for HP-enheder
Sådan rettes fejlkode 0x8007139f på Windows 10/11
Ret Forza Horizon 4 IPsec-fejl - Kan ikke deltage i sessionen
Ret Hulu-fejl RUNUNK13, Fejl ved afspilning af video ELLER 406, Ikke acceptabelt
Ret fejl 503, tjeneste ikke tilgængelig - Steam
Ret fejl 1625, denne installation er forbudt af systempolitik
Ret WpnUserService.dll-fejl på Windows 11/10
Ret Office-installationsfejlkode 1603 på Windows 11/10
Sådan rettes fejlkode 0x80090016 til PIN-kode og Microsoft Store
Ret fejl 0xC00D3E8E, egenskaben er skrivebeskyttet på Windows 11/10
Ret Windows Upgrade Assistant-fejl 0xC1900200
Ret Microsoft Outlook-fejl 0x80040115 i Windows 10
Ret fejlkode 0x8007007E på Windows 11/10 - Opdatering, Outlook eller printer
Ret filsystemfejl (-2147219195) på Windows 11/10
