Ret filhistorikelement ikke fundet fejl på Windows 10
Filhistorik er en funktion i Windows 10 , der opretter versionerede sikkerhedskopier af filer og mapper angivet af brugeren eller alle filer og mapper på din computer, hvis du ikke angiver det. Efterhånden som sikkerhedskopien vokser i størrelse, og du begynder at løbe tør for plads, bliver du til sidst nødt til at rydde pladsen. Nogle brugere rapporterer en fejl — Kunne ikke rydde op i filhistorikdata, element blev ikke fundet(Could not Clean up File History data, Element Not Found) . Dette indlæg ser på løsninger, der kan hjælpe dig med at løse dette problem i Windows .
Årsagen bag Kunne(Could) ikke rydde op i filhistorikdatafejl(File History Data)
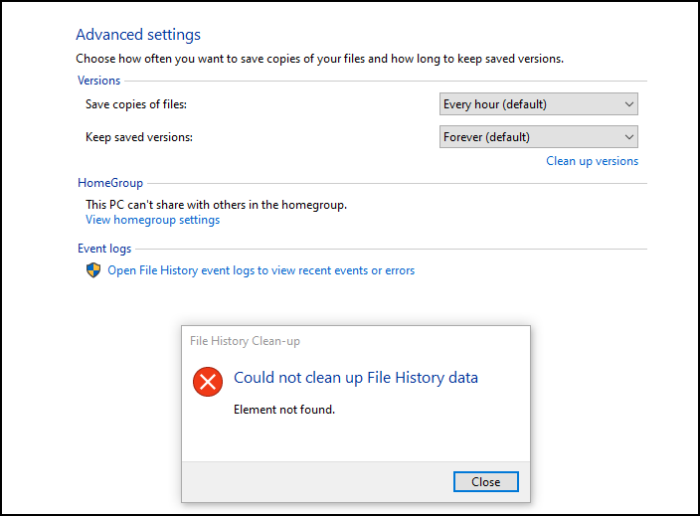
Selvom det kan være en fejl, men den primære årsag til, at fejlen opstår, er, at den er ved at løbe tør for plads, eller den er tom.
Lagerpladsen på din Windows 10-computer er muligvis løbet tør for plads. ( run out of space.)I dette tilfælde skal du enten slette nogle filer eller opgradere lagerpladsen.
Fejlen er også kendt for endnu et scenarie, hvor der ikke var nogen sikkerhedskopi, og sikkerhedskopieringen af filhistorik(File History) blev for nylig nulstillet på pc'en.
Du kan nulstille den ved at gå til Control Panel > System and Security > File History og klikke på knappen Sluk(Turn Off)
Filhistorikelement blev(File History Element) ikke fundet(Found) fejl
Disse er nogle af måderne at løse problemet på:
- Øg lagerplads
- Nulstil filhistorik
- Cloud nulstil Windows 10
Sørg(Make) for, at du ved, hvordan du bruger denne funktion, og at du er på den nyeste version af Windows .
1] Øg lagerplads
Du kan øge lagerpladsen ved manuelt at fjerne store filer(manually removing large files) fra sikkerhedskopien eller tilføje fysisk lagerplads til poolen. (adding physical storage to the pool.)Selvom du gør dette midlertidigt, bør du være i stand til at rydde plads, og når det er gjort, kan du fjerne det midlertidige lager. Til tider finder filhistorikken(File History) ikke nok midlertidig plads til at slette filer, og den sætter sig fast.
3] Nulstil filhistorik
Den nemmeste måde at gøre dette på er først at slå Filhistorik(File History) fra og derefter fjerne drevet. Dernæst kan du starte fra bunden og omkonfigurere filhistorikken(File History) igen.
I sidste ende, hvis intet virker, skal du muligvis se frem til at prøve en anden backup-løsning, indtil du finder en, der fungerer med din computer og dine data. I mellemtiden skal du fortsætte med at prøve dette og kontrollere, om problemet blev løst i de seneste opdateringer.
2] Cloud Reset PC
Brug indstillingen Cloud Reset i Windows 10(Cloud Reset option in Windows 10) ved at vælge muligheden for at gemme dine eksisterende filer og data, hvis du bliver bedt om det.
Cloud-downloadmuligheden geninstallerer den samme build, version og udgave, som i øjeblikket er installeret på din enhed.
Jeg håber, at indlægget var nyttigt til at løse eller finde et alternativ til fejlen "Element Not Found" i filhistorikken.
Related posts
Ret filsystemfejl (-2147219195) på Windows 11/10
Ret filsystemfejl med Check Disk Utility (CHKDSK)
Sådan rettes filsystemfejl på Windows 10
Ret filsystemfejl i Windows 7/8/10 med Check Disk Utility (CHKDSK)
Ret filhistorikfejl 80070005 på Windows 11/10
Ret Logitech Setpoint Runtime-fejl på Windows 10
Fejl 0x80070013 for systemgendannelse, sikkerhedskopiering eller Windows Update-fix
Ret OOBEKEYBOARD, OOBELOCAL, OOBEREGION fejl på Windows
Reparer ShellExecuteEx mislykket fejl i Windows 11/10
Reparer Crypt32.dll ikke fundet eller manglende fejl i Windows 11/10
Ret undtagelsesbehandlingsmeddelelse Uventede parametre Systemfejl
Ret ugyldig MS-DOS-funktionsfilfejl på Windows 11/10
Ret AppModel Runtime Errors 57, 87, 490, 21 osv. på Windows 10
Løs problemhændelsesnavn BEX64 i Windows 10
Fix Kan ikke nå VPN-serverfejlen på PIA på Windows 11
Ret PXE-E61, medietestfejl, tjek kabelstartfejl på Windows 11/10
Ret Event ID 7031 eller 7034 fejl, når bruger logger af Windows 10 computer
Ret Bdeunlock.exe Dårligt billede, systemfejl eller ikke-svarende fejl
Ret Windows Upgrade Installeringsfejl 0x80070570 - 0x2000C
Fix Der er ikke nok lagerplads til rådighed til at behandle denne kommandofejl
