Ret Forza Horizon 4 IPsec-fejl - Kan ikke deltage i sessionen
Spillere, der spiller Forza Horizon 4 ret ofte, kan en dag støde på fejl kendt som IPsec-fejl(IPsec errors) . De medfølgende fejlkoder kunne være 0x8923203f , 0x89232000 , 0x80600208 , 0x801901F4 eller 0x89232001 . Vi forstår, at kun folk, der spiller spillet på Windows 11/10 og Xbox - konsoller, har oplevet dette problem. Det er en stor ting; derfor vil vi se på måder at løse det én gang for alle.
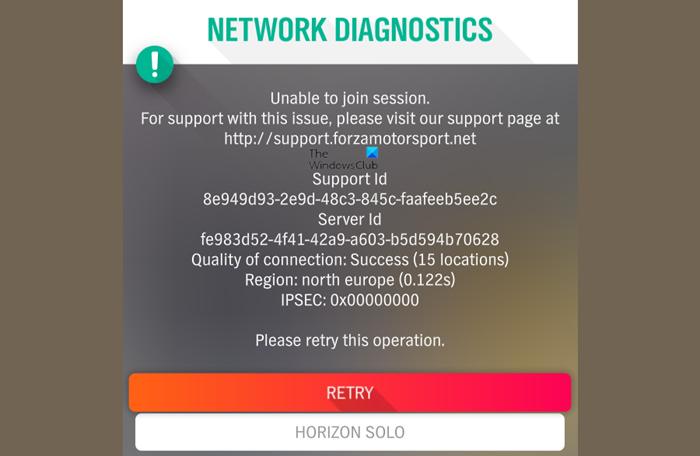
Hvad forårsager IPsec-fejl i Forza Horizon 4 ?
Forza Horizon 4 IPSEC -fejl er typisk forårsaget af netværks- og internetforbindelsesproblemer. Den modtagne fejlmeddelelse er:
Unable to join session…
IPSEC: 0x8923203f, 0x89232000, 0x80600208, 0x801901F4 or 0x89232001
Failed to Resolve the Server Address. Check your DNS Settings and Try Again.
Sådan rettes IPsec : 0X89232001 fejlkode
Du kan rette Forza Horizon 4 IPSEC-fejlkoder 0x8923203f(IPSEC Error Codes 0x8923203f) , 0x89232000, 0x80600208, 0x801901F4 eller 0x89232001 på pc eller Xbox ved at følge disse forslag:
- Tjek, om Forza-servere er online
- Opdater Windows-pc(Update Windows PC) , spil(Game) , Xbox-konsol(Xbox Console) og router til den nyeste version
- Kør netværksnulstilling og se
- Sørg(Make) for, at din router ikke bruger et Teredo- filter
- Tjek, om din router eller firewall blokerer XboxLive -tjenesteporte
- Luk(Close) og genstart IP Helper Service
- Geninstaller Teredo-adapteren
- Ryd den alternative Mac-adresse(Alternate Mac Address) via området Xbox-indstillinger(Xbox Settings) .
1] Kører Forza Horizon- serverne uden problemer?
Den første ting du bør tjekke er, om de dedikerede servere fungerer som de skal. Brug en Down Detector-tjeneste(Use a Down Detector service) til at finde ud af, om serverne er nede. Hvis det indikerer, at der er et problem, så er dit bedste bud at gå og gøre noget andet med din tid, indtil udviklerne har rettet problemet.
Læs(Read) : Forza Horizon 4 Review: 5 things I loved about it!
2] Opdater Windows-pc(Update Windows PC) , spil(Game) , Xbox-konsol(Xbox Console) og router til den nyeste version
Der er en chance for, at din version af Windows OS , Forza , Xbox -software eller firmwaren måske er forældet. Hvis dette er tilfældet, kan det påvirke ydeevnen af Forza Horizon 4 . For at løse dette problem skal du kontrollere, om der er opdateringer på det tidspunkt, og derefter downloade og installere dem.
Genstart din computer er påkrævet, og tjek derefter, om spillet nu fungerer efter hensigten.
3] Kør netværksnulstilling
Åbn Windows-indstillinger og kør netværksnulstilling(Run Network Reset) og se, om det hjælper dig.
4] Sørg(Make) for, at din router ikke bruger et Teredo- filter
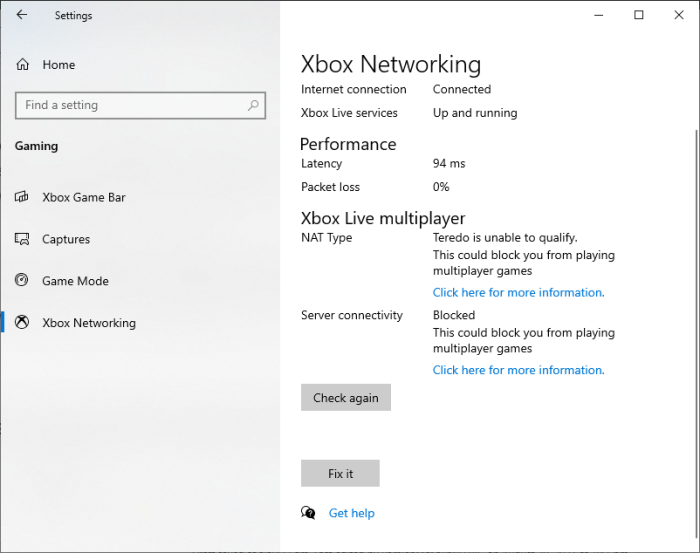
En anden mulighed, der har potentialet til at rette fejlen, er at kontrollere, om din router bruger et Teredo- filter. For at finde ud af det, skal du navigere til Indstillinger(Settings) > Spil(Gaming) > Xbox-netværk(Xbox Network) og kontrollere Serverforbindelse(Server connectivity) . Hvis du ser verden Blocked , så er chancerne for, at din router faktisk bruger et Teredo- filter.
- Deaktiver Teredo-filter via router:(Disable Teredo filter via router:) Du bliver nødt til manuelt at deaktivere dette filter fra din routers Indstillinger(Settings) - område. Når du er færdig, kan du prøve at køre Forza Horizon 4 igen for at se, om tingene kører glat.
- Klik på Fix It-knappen:(Click the Fix It button:) Fra sektionen Server Connectivity foreslår vi, at du klikker på Fix It-knappen og derefter venter på, at tjenesten gør sit. Til sidst skal du genstarte din computer, og derefter tjekke spillet.
- Tjek, om Windows Firewall er deaktiveret:(Check if Windows Firewall is disabled:) For at etablere en Teredo IPsec- forbindelse skal Windows Firewall først aktiveres(Windows Firewall must first be enabled) .
- Firewall-regel blokerer muligvis Teredo:(Firewall rule possibly blocking Teredo:) Hvis du vil finde ud af, om en firewall- regel blokerer Teredo på grund af den VPN , du bruger, skal du åbne kommandopromptværktøjet(Command Prompt) som administrator med det samme.
Derfra skal du køre følgende kommando:
netsh advfirewall firewall show rule 4jxr4b3r3du76ina39a98x8k2
Hvis følgende meddelelse returneres, blokerer din pc ikke Teredo:
Ingen regler matcher de angivne kriterier
Nu, hvis du er stødt på en regel, der siger, at Teredo er blokeret, så kopier og indsæt følgende kommando:
netsh advfirewall firewall set rule name="4jxr4b3r3du76ina39a98x8k2" new enable=no
Efter at have prøvet ovenstående tip, glem ikke at starte spillet og kontrollere, om fejlen stadig fortsætter.
5] Kontroller(Check) , om din router eller firewall blokerer XboxLive -tjenesteporte
Blokerer din firewall eller router XboxLive -tjenesteporte? Hvis du ikke har nogen idé om de porte, der bruges af XboxLive -tjenesten, bør følgende oplysninger hjælpe:
- Port 88 (UDP)
- Port 3074 (UDP og TCP)
- Port 53 (UDP og TCP)
- Port 80 (TCP)
- Port 500 (UDP)
- Port 3544 (UDP)
- Port 4500 (UDP)
Hvis din router eller firewall blokerer nogen af ovenstående porte, så sæt dem fri.
6] Luk og genstart IP Helper Service
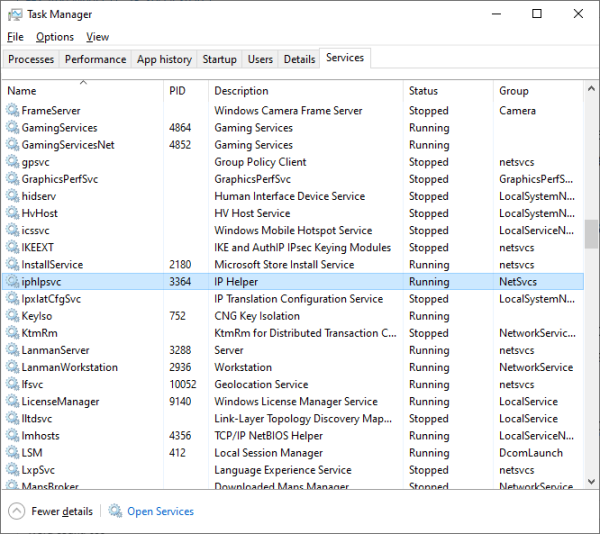
Måske sidder IP Helper-tjenesten(IP Helper Service) fast og fungerer ikke, som den plejer. Dette kunne faktisk være tilfældet for fejlkode IPSEC(Error Code IPSEC) : 0X89232001, så hvad kan vi gøre? Nå(Well) , vi gør som undertitlen antyder.
OK, så for at genstarte IP Helper Service , skal du starte Task Manager ved at højreklikke på proceslinjen(Task Bar) og vælge Task Manager fra menuen. Når det er gjort, skal du klikke på fanen Tjenester(Services) og derefter rulle ned, indtil du er stødt på iphlpsvc .
Højreklik(Right-click) på elementet, og tryk derefter på Genstart(Restart) - indstillingen med det samme for at få det automatisk til at lukke og starte igen.
7] Geninstaller Teredo-adapteren
Geninstaller Teredo -adapteren og se, om det hjælper. Åbn kommandoprompt som administrator(Open Command Prompt as administrator) og udfør følgende kommando:
netsh interface Teredo set state disable
Åbn derefter Devices Manager > View fanen Vis > Vis skjulte enheder . Udvid Netværksadaptere(Expand Network) , find Teredo -adapteren, højreklik på den og vælg Afinstaller(Uninstall) .
Genstart din pc og udfør følgende kommando nu:
netsh interface Teredo set state type=default
Problemet burde være løst.
8] Ryd(Clear) den alternative Mac-adresse(Alternate Mac Address) via Xbox Settings -området
Når det kommer til Xbox -videospilkonsollen, er det nemt at løse Forza Horizon 4 - fejlen. En af de første ting at gøre her er at rydde den alternative (Alternate) Mac-adresse(Mac Address) , så lad os se på, hvordan du får dette gjort.
Afslut spillet lige nu, og tænd derefter for indstillingsområdet(Settings) på konsollen. Naviger(Navigate) til fanen Generelt(General) , og sørg for at vælge Netværksindstillinger(Network Settings) . Til sidst vil du åbne Avancerede indstillinger(Advanced Settings) og gå til Alternativ Mac-adresse(Alternate Mac Address) . Tryk på knappen Ryd(Clear) , og tryk derefter på Genstart(Restart) .
Når konsollen er genstartet, skal du gå til Avancerede netværksindstillinger(Advanced Network Settings) , og fra den sektion skal du åbne IP-indstillinger(IP Settings) og vælge Automatisk(Automatic) . Se DNS-indstillinger(DNS Settings) og vælg Automatisk(Automatic) . Til sidst skal du navigere til Alternativt portvalg(Alternate Port Selection) og klikke på Automatisk(Automatic) .
Start videospillet Forza Horizon 4 , og test, om (Forza Horizon 4)IPSEC-fejlen(IPSEC Error) er blevet løst.
Related posts
Forza Horizon 4 anmeldelse: 5 ting, jeg elskede ved det!
Ret Forza Horizon FH5-fejl 0x803FB107
Ret applikationsindlæsningsfejl 5:0000065434 på Windows 10
Ret Bdeunlock.exe Dårligt billede, systemfejl eller ikke-svarende fejl
Ret Microsoft Store-fejl 0x87AF0001
Ret EA Error Code 524. Beklager, denne konto kan ikke spille online
Ret WpnUserService.dll-fejl på Windows 11/10
Ret fejlkode 19, Windows kan ikke starte denne hardwareenhed
Ret undtagelsesbehandlingsmeddelelse Uventede parametre Systemfejl
Ret Windows-opgraderingsfejl 0XC1900404 og 0XC1900405
Ret fejlkode 664640 i Call of Duty Modern Warfare eller Warzone-spil
Ret Microsoft Solitaire Collection-fejl 101_107_1 i Windows 10
Ret Windows Defender Error 0x800b0100 på Windows 11/10
Ret fejl 0x80070141, enheden er ikke tilgængelig på Windows 11/10
Ret fejl 0x80070050, filen findes på Windows 11/10
Ret fejl 1005 Adgang nægtet besked, mens du besøger websteder
Ret Microsoft Office-fejlkode 0x426-0x0
Ret fejlkode 0x80070035, netværksstien blev ikke fundet på Windows
Ret filsystemfejl (-2147219195) på Windows 11/10
Ret fejlkode 0x800f0954 eller 0x500f0984 på Windows 11/10
