Ret Galaxy Tab A vil ikke tænde
Nogle gange tænder din Samsung Galaxy A ikke, selvom den er fuldt opladet. (Samsung Galaxy A)Hvis du også har det samme problem, vil denne artikel hjælpe dig. Vi bringer en perfekt guide, der hjælper dig med at løse Samsung Galaxy A vil ikke tænde problemet. Du skal læse til slutningen for at lære forskellige tricks, der vil hjælpe dig, mens du bruger det.
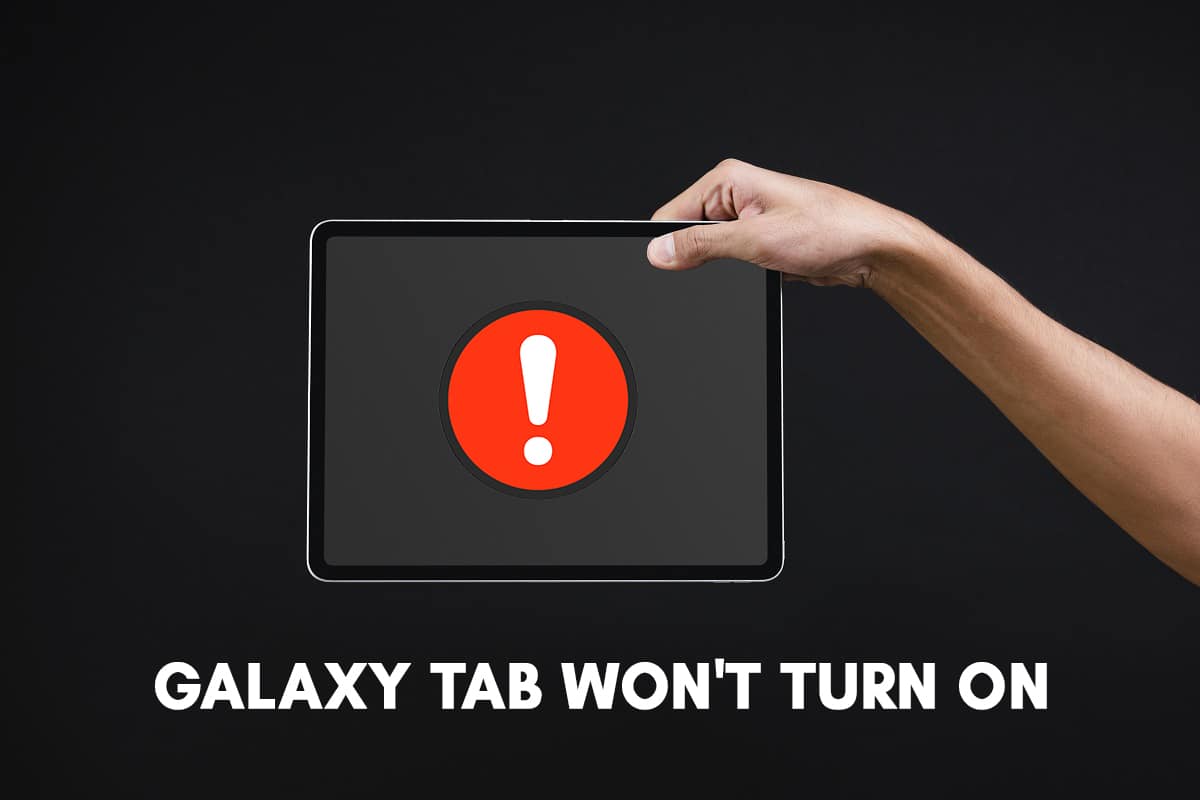
Sådan rettes Galaxy Tab A vil ikke tænde(Turn)
Metode 1: Oplad din Samsung Galaxy Tab A(Method 1: Charge your Samsung Galaxy Tab A)
Din Samsung Galaxy Tab A tænder muligvis ikke, hvis den ikke er opladet nok. Derfor(Therefore) _
1. Tilslut ( Connect) Samsung Galaxy Tab A til dens oplader.
2. Sørg for, at din enhed har lagret nok strøm(enough power) til at tænde enheden igen.
3. Vent en halv time(half an hour) , før du bruger den igen.
4. Tilslut din adapter med et andet kabel,(another cable) og prøv at oplade den. Denne taktik vil løse problemer forårsaget af et ødelagt eller beskadiget kabel.
5. Prøv at oplade din Samsung Galaxy Tab A ved at tilslutte USB -kablet til computeren(computer) . Denne proces er kendt som vedligeholdelsesladningen. Denne proces er langsom, men vil undgå opladningsproblemer med dens adapter.
Bemærk:(Note:) Hvis tænd(Power) /sluk- knappen er beskadiget eller ikke fungerer korrekt, skal du trykke længe på Volume up + Volume down + Power knapperne samtidigt for at tænde din Samsung Galaxy Tab A .
Metode 2: Prøv andet opladningstilbehør(Method 2: Try Other Charging Accessories)
Hvis din Samsung Galaxy Tab A ikke tænder, selv efter 30 minutters opladning, kan der være problemer med opladningstilbehøret.

1. Sørg for, at adapteren og USB -kablet er i god stand(working condition) .
2. Tjek, om der er et problem med din adapter eller kabel ved at prøve den helt nye Samsung - tilbehørsmetode.
3. Tilslut enheden med et new cable/adapter og oplad det.
4. Vent på, at batteriet er helt opladet,(completely charged) og tænd derefter for din enhed.
Metode 3: Defekt opladningsport(Method 3: Malfunctioning Charging Port)
Din Samsung Galaxy Tab A tændes ikke, hvis din enhed ikke bliver opladet til det optimale niveau. Den mest almindelige årsag kan være, at opladningsporten er beskadiget eller sidder fast af fremmedlegemer som snavs, støv, rust eller fnug. Dette ville føre til ingen opladnings-/langsom opladningsproblemer og gøre din Samsung -enhed ude af stand til at tænde igen. Sådan tjekker du for problemer med opladningsporten:
1. Analyser(Analyze) opladningsporten ved hjælp af et forstørrelsesinstrument.
2. Hvis du finder støv, snavs, rust eller fnug i opladningsporten, skal du blæse dem ud af enheden ved hjælp af trykluft(compressed air) .
3. Kontroller, om porten har en bøjet eller beskadiget stift. Hvis ja, besøg Samsungs servicecenter for(Samsung Service Center) at få det tjekket.
Læs også: (Also Read:) Ret kamerafejl på Samsung Galaxy(Fix Camera Failed Error on Samsung Galaxy)
Metode 4: Hardwarefejl(Method 4: Hardware Glitches)
Din Galaxy Tab A vil ikke tænde, hvis den står over for hardware-relaterede problemer. Dette kan ske, når du ved et uheld taber og beskadiger din Tab . Du kan udføre disse kontroller for at udelukke sådanne problemer:

1. Tjek for ridser(scratches) eller beskadigede mærker i din hardware.
2. Hvis du finder hardwareskade, kan du prøve at kontakte Samsung Support Center i nærheden af dig.
Hvis din Samsung Galaxy Tab A ikke er fysisk beskadiget, og du har prøvet forskelligt opladningstilbehør, kan du implementere alle efterfølgende metoder til at rette op på, at Galaxy Tab A ikke tænder problemet.
Metode 5: Genstart din enhed(Method 5: Restart your Device)
Når Samsung Galaxy Tab A fryser eller ikke vil tænde, er den bedste måde at rette det på ved at genstarte den. Følg instruktionerne nedenfor for at gøre det:
1. Sæt Samsung Galaxy Tab A til OFF -tilstand ved at holde Power + Volume down knapperne nede samtidigt.
2. Når Maintenance Boot Mode vises på skærmen, skal du slippe knapperne og vente et stykke tid.
3. Vælg nu indstillingen Normal Boot .
Bemærk:(Note:) Du kan bruge lydstyrkeknapperne til at navigere i indstillingerne og tænd(Power) /sluk- knappen til at vælge mellem disse muligheder.
Nu er genstarten af Samsung Galaxy Tab A fuldført, og den burde tændes.
Metode 6: Start i fejlsikret tilstand(Method 6: Boot in Safe Mode)
Hvis intet virker, så prøv at genstarte din enhed til sikker tilstand. Når OS er i fejlsikret tilstand(Safe Mode) , er alle yderligere funktioner deaktiveret. Kun de primære funktioner er i aktiv tilstand. Kort(Simply) sagt kan du kun få adgang til de applikationer og funktioner, der er indbygget, dvs. da du oprindeligt købte telefonen.
Hvis din enhed går i sikker tilstand efter opstart, betyder det, at din enhed har et problem med tredjepartsprogrammer installeret på din enhed.
1. Sluk(Power OFF) din Samsung Galaxy Tab A. den enhed, du står over for problemet med.
2. Tryk og hold Power + nede,(Volume down) indtil enhedens logo vises på skærmen.
3. Når Samsung Galaxy Tab A -symbolet vises på enheden, skal du slippe tænd(Power) /sluk- knappen, men fortsætte med at trykke på knappen Lydstyrke ned.
4. Gør det, indtil fejlsikret tilstand(Safe mode ) vises på skærmen. Slip nu lydstyrke ned(Volume down ) -knappen.
Bemærk:(Note:) Det vil tage næsten 45 sekunder at få vist indstillingen Fejlsikret tilstand(Safe mode ) nederst på skærmen.
5. Enheden går nu i sikker tilstand(Safe mode) .
6. Afinstaller nu alle uønskede programmer eller programmer, som du føler kan forhindre din Samsung Galaxy Tab A i at tænde.
Galaxy Tab A vil ikke tænde; problemet skulle være løst nu.
Afslutter fejlsikret tilstand(Exiting Safe Mode)
Den nemmeste måde at afslutte fejlsikret tilstand(Safe Mode) på er ved at genstarte din enhed. Det fungerer det meste af tiden og skifter din enhed tilbage til normal. Eller du kan direkte kontrollere, om enheden er i fejlsikret tilstand(Safe Mode) eller ej via meddelelsespanelet. Du kan også deaktivere det herfra som:
1. Stryg ned(Swipe down) på skærmen fra toppen. Meddelelser fra dit OS, alle abonnerede websteder og installerede applikationer vises her.
2. Tjek for fejlsikret tilstand-(Safe Mode ) meddelelse.
3. Hvis en fejlsikret tilstand-(Safe Mode) meddelelse er til stede, skal du trykke på den for at deaktivere(disable) den.
Enheden skulle nu skifte til normal tilstand(Normal Mode) .
Læs også: (Also Read:) 12 måder at reparere din telefon på, vil ikke oplade korrekt(12 Ways to Fix Your Phone Won’t Charge Properly)
Metode 7: Fabriksindstilling af Samsung Galaxy Tab A(Method 7: Factory Reset of Samsung Galaxy Tab A)
Fabriksindstilling af Galaxy Tab A udføres normalt for at fjerne alle de data, der er knyttet til enheden. Derfor(Hence) skal enheden efterfølgende geninstallere al softwaren. Det får enheden til at fungere frisk som en ny. Det udføres normalt, når en enheds software bliver opdateret.
En Galaxy Tab En(Galaxy Tab A) hård nulstilling udføres normalt, når enhedsindstillinger skal ændres på grund af forkert funktionalitet. Den sletter al den hukommelse, der er gemt i hardwaren, og opdaterer den med den nyeste version.
Bemærk:(Note:) Efter fabriksnulstilling(Factory Reset) slettes alle data, der er knyttet til enheden. Derfor anbefales det at sikkerhedskopiere alle filerne, før du gennemgår en nulstilling.
1. Sluk(Power OFF) din mobil.
2. Hold nu knapperne Lydstyrke op(Volume up) og Hjem(Home) sammen i nogen tid.
3. Mens du fortsætter med trin 2, skal du også holde tænd(Power ) /sluk- knappen nede.
4. Vent(Wait) på, at Samsung Galaxy Tab A vises på skærmen. Når den vises, skal du slippe(release) alle knapperne.
5. Gendannelsesskærmen vises. Vælg Wipe data/factory reset som vist.
Bemærk:(Note:) Du kan bruge lydstyrkeknapperne til at navigere i indstillingerne og tænd(Power) /sluk- knappen til at vælge mellem disse muligheder.
6. Tryk på Ja(Yes) på den næste skærm som fremhævet.
7. Vent nu på, at enheden nulstilles. Når du er færdig, skal du trykke på Genstart system nu(Reboot system now) .
Fabriksindstilling af Samsung Galaxy Tab A vil blive afsluttet, når du er færdig med alle ovennævnte trin. Så vent et stykke tid, og så kan du begynde at bruge din telefon.
Metode 8: Tør cachepartitionen i gendannelsestilstand(Method 8: Wipe Cache Partition in Recovery Mode)
Alle cache-filer, der findes på enheden, kan slettes ved at bruge en mulighed kaldet Wipe Cache Partition i gendannelsestilstand(Recovery Mode) . Dette vil hjælpe med at løse mindre problemer med din enhed, inklusive Galaxy Tab A vil ikke tænde problemet. Sådan gør du:
1. Sluk (Power) din(OFF ) enhed.
2. Tryk og hold Power + Home + Volume up knapperne nede på samme tid. Dette genstarter enheden i gendannelsestilstand(Recovery Mode) .
3. Tryk her på Wipe Cache Partition , vist under Wipe data/factory reset option . Se den foregående metode for at implementere dette.
4. Vent på, at operativsystemet genstarter, og kontroller, om Samsung Galaxy Tab A tænder.
Læs også: (Also Read:) 9 grunde til, at dit smartphone-batteri oplader langsomt(9 Reasons why your smartphone battery is charging slowly)
Metode 9: Besøg servicecenteret(Method 9: Visit the Service Center)
Hvis alle ovennævnte metoder ikke giver dig en løsning for Samsung Galaxy Tab A vil ikke tænde problemet, så prøv at kontakte et nærliggende Samsung-servicecenter og søg hjælp.
Anbefalede:(Recommended:)
- Sådan fabriksindstilles Samsung Galaxy S6(How to Factory Reset Samsung Galaxy S6)
- Sådan rettes langsom opladning på Android(How to Fix Slow Charging on Android)
- How to Reset Samsung Galaxy S8+
- How does Wireless Charging work on Samsung Galaxy S8/Note 8?
Vi håber, at denne vejledning var nyttig, og at du var i stand til at løse Galaxy Tab A vil ikke tænde problemet(fix Galaxy Tab A won’t turn on issue) . Fortæl os, hvilken metode der virkede bedst for dig. Hvis du har spørgsmål/kommentarer til denne artikel, er du velkommen til at skrive dem i kommentarfeltet.
Related posts
Ret Facebook-hjemmesiden vil ikke indlæses korrekt
Sådan rettes Spotify Web Player vil ikke spille
Sådan repareres Galaxy S6 vil ikke oplades
Ret Windows-pc vil ikke oprette forbindelse til tv
Sådan rettes Origin vil ikke åbne på Windows 10
Fix MSCONFIG vil ikke gemme ændringer på Windows 10
Ret League of Legends Black Screen i Windows 10
Sådan nulstiller du Samsung Galaxy S9 (2022)
Rette ARK Kan ikke forespørge serveroplysninger for invitation
Sådan rettes ingen lyd på Steam-spil
Ret PS4 (PlayStation 4), der slukker af sig selv
8 måder at løse risikoen for regn 2 Multiplayer virker ikke
Rette computeren vil ikke gå i dvaletilstand i Windows 10
Ret Xbox One overophedning og slukning
Rette Minecraft-fejl Kunne ikke skrive Core Dump
Kan du ikke oprette forbindelse til WhatsApp Web? Reparer WhatsApp Web, der ikke virker!
Ret Star Wars Battlefront 2, der ikke lanceres
Sådan rettes Tumblr-billeder, der ikke indlæses
Ret Discord-meddelelser, der ikke virker
Ret Facebook Messenger Venter på netværksfejl
