Ret høj CPU-brug af XboxStat.exe i Windows 11/10
PC-spillere bemærker muligvis High CPU Usage af XboxStat.exe, mens de spiller på deres Windows 11/10-enhed. Dette indlæg er beregnet til at hjælpe med at afhjælpe dette problem. Windows 11/10-pc'er skal typisk have mindst 4 GB RAM i stedet for de sædvanlige 2 GB. Men selvom du har nok RAM , er avancerede spil normalt systemressourcer.
Når du tilslutter en Xbox-controller til Windows 11/10 /10 -systemet, starter den xboxstat.exe- opgaven og kører, hver gang systemet starter. Denne opgave er ikke nødvendig for styringens funktion og kan dermed afsluttes. Det bruges simpelthen til at indsamle statistiske data fra systemet og sende det til Microsoft .
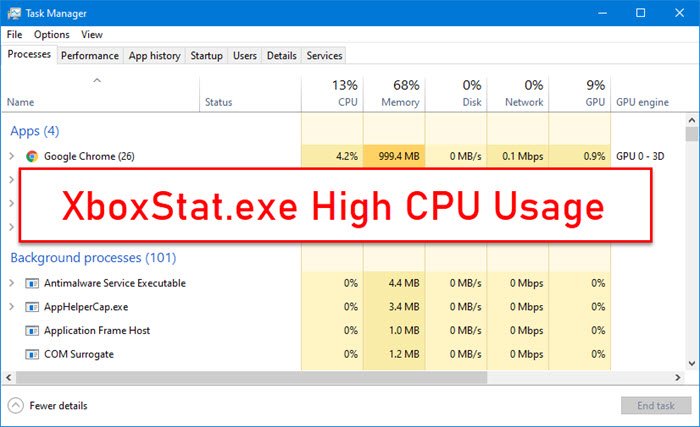
XboxStat.exe Høj CPU-brug
Hvis du står over for dette problem, kan du prøve vores anbefalede løsninger nedenfor uden bestemt rækkefølge og se, om det hjælper med at løse problemet.
- Deaktiver XboxStat.exe fra opstart
- Kør SFC-scanning
- (Run Hardware)Kør Fejlfinding (Troubleshooter)af hardware og enheder(Devices)
- Afinstaller og geninstaller Xbox Controller -driveren
Lad os tage et kig på beskrivelsen af den involverede proces vedrørende hver af de anførte løsninger.
1] Deaktiver XboxStat.exe fra opstart(Startup)
Denne løsning fungerede for de fleste pc-spillere, der oplever høj CPU-brug(High CPU Usage) af XboxStat.exe . Gør følgende for at deaktivere XboxStat.exe fra fanen Startup(disable XboxStat.exe from Startup tab) i Task Manager:
- Tryk på Ctrl + Shift + Esc for at åbne Task Manager.
- Klik på fanen Start (Startup ) .
- Rul(Scroll) gennem listen, indtil du finder posten XboxStat.exe eller Microsoft Xbox 360 Accessories .
- Vælg posten.
- Klik på Deaktiver (Disable ) nederst i vinduet Task Manager .
- Luk Task Manager.
- Genstart din pc.
Ved opstart vil XboxStat.exe ikke blive indlæst igen.
2] Kør SFC-scanning
Da dette er en lovlig systemfil, er den måske blevet beskadiget eller ødelagt. I så fald kan du køre System File Checker for at erstatte filen med en sund fil.
3] Kør (Run Hardware)Fejlfinding(Troubleshooter) af hardware og enheder(Devices)
Denne løsning kræver, at du kører Fejlfinding for hardware og enheder .
4] Afinstaller(Uninstall) og geninstaller controllerdriveren
Du kan også prøve at afinstallere og geninstallere driveren til Xbox - controlleren på din Windows 10-enhed og se, om det løser problemet.
Håber dette hjælper!
Relateret læsning:(Related reads:)
- UTCSVC høj CPU- og diskbrug
- Høj CPU-brug af IAStorDataSvc
- Windows Image Acquisition Højt CPU- og diskforbrug
- Firefox højt CPU- eller hukommelsesforbrug
- Chrome højt CPU-, hukommelses- eller diskforbrug(Chrome high CPU, Memory, or Disk usage) ,
Related posts
Fix Services and Controller app Høj CPU-brug i Windows 11/10
Ret DCFWinService High Disk Usage på Windows 11/10
Sådan rettes højt CPU-forbrug ved systemtomgangsproces
Sådan rettes audiodg.exe høj CPU-brug på Windows 11/10
Microsoft Office Click-To-Run Høj CPU-brug i Windows 11/10
Reparer DISM Host Service Process Høj CPU-brug
Sådan repareres 100 % disk, høj CPU, høj hukommelsesbrug i Windows 11/10
Remote Desktop Services forårsager høj CPU i Windows 11/10
Ret SoftThinks Agent Service Høj CPU-brug i Windows 10
Ret NT Kernel & System Process High CPU Usage i Windows
8 måder at løse højt CPU-forbrug af TiWorker.exe
Fix Windows Modules Installer Worker Høj CPU-brug
Hvad er Sihost.exe i Windows 11/10? Hvordan ved man om det er virus?
Hvad er YourPhone.exe-processen i Windows 11/10? Skal jeg fjerne det?
Ret høj CPU-brug af WUDFHost.exe
Sådan rettes "iastordatasvc" høj CPU-brug på Windows 10
Ret KRITISK PROCES DØD, 0x000000EF fejl i Windows 11/10
Sådan rettes hkcmd High CPU Usage
Ret Ntoskrnl.exe Høj CPU-brug
Fix System afbryder høj CPU-brug i Windows 11/10
