Ret Instagram Kunne ikke opdatere feed-fejl på Android
Sociale medier er blevet en uadskillelig del af vores liv. Det er rimeligt at sige, at vores konti på sociale medier er en forlængelse af os selv. Vores digitale tilstedeværelse er en del af vores identitet. Blandt alle sociale medier-apps og -websteder, der er tilgængelige, er der ingen anden hjemmeside, der opfylder behovene hos unge voksne som Instagram . Det er en smuk platform til at dele billeder, vlogs, skabe historier, møde nye mennesker og udvide vores rækkevidde. Appen blev for nylig købt af Facebook og havde over en milliard aktive brugere over hele verden.
Instagram kan dog nogle gange opføre sig mærkeligt. På et eller andet tidspunkt er du muligvis stødt på fejlmeddelelsen " Instagram kunne ikke opdatere feed", mens du forsøgte at rulle gennem dit feed for nye opslag og billeder. Dette er en frustrerende fejl, der forhindrer nyt indhold i at blive indlæst på din enhed. Selvom fejlen det meste af tiden skyldes en fejl på Instagrams server,( some error in Instagram’s server,) er der visse ting, du kan gøre for at løse problemet hurtigt. Når alt kommer til alt, er der ingen skade i at prøve et par tricks i stedet for blot at vente på, at Instagram løser det, når de gør det.

Ret Instagram Kunne ikke opdatere feed-fejl på Android(Fix Instagram Couldn’t refresh feed Error on Android)
Metode 1: Tjek din internetforbindelse(Method 1: Check your Internet Connectivity)
For at fungere korrekt har Instagram brug for en stabil internetforbindelse. Uden internetforbindelse ville den ikke være i stand til at indlæse nye indlæg og opdatere dit feed. For at tjekke internetforbindelsen(check internet connectivity) skal du blot åbne YouTube og se, om du kan afspille en video. Hvis ikke, skal du nulstille din Wi-Fi-forbindelse eller skifte til dine mobildata. Du kan endda tænde og derefter slukke for flytilstand( switch off the Airplane mode) . Dette vil tillade dine mobilnetværk at nulstille og derefter oprette forbindelse igen. Hvis dit internet fungerer korrekt, og du stadig oplever det samme problem, så gå videre til den næste løsning.

Metode 2: Ryd cache og data til Instagram(Method 2: Clear Cache and Data for Instagram)
Hver app gemmer nogle data i form af cache-filer. Disse filer bruges til at gemme forskellige former for information og data. Apps genererer cache files to reduce their loading/startup time . Nogle grundlæggende data gemmes, så appen, når den åbnes, kan vise noget hurtigt. Men nogle gange bliver disse resterende cache-filer ødelagt(residual cache files get corrupted) og forårsager, at apps ikke fungerer. Når du oplever et problem med Instagram , kan du altid prøve at rydde cachen og dataene til appen. Følg disse trin for at fjerne cachen og datafilerne til Instagram .
1. Gå til indstillingerne(Settings) på din telefon og tryk derefter på indstillingen Apps .

2. Vælg nu Instagram-appen(Instagram app) fra listen over apps.

3. Klik nu på indstillingen Lager(Storage) .

4. Du vil nu se mulighederne for at rydde data og rydde cache(clear data and clear cache) . Tryk på de respektive knapper, og de nævnte filer vil blive slettet.

5. Afslut nu indstillingerne og prøv at bruge Instagram -appen igen og se, om du er i stand til at rette, Instagram kunne ikke opdatere feedfejl på Android.(fix Instagram couldn’t refresh feed error on Android.)
Metode 3: Genstart din telefon(Method 3: Restart your Phone)
Den mest grundlæggende og enkleste løsning på alle Android - relaterede problemer er rebooting/restarting your phone . Ofte kan en simpel genstart løse komplekse problemer, fjerne fejl og eliminere fejl. Så prøv den gamle "Har du prøvet at slukke(OFF) og tænde den igen". Hold tænd/sluk-knappen nede, indtil strømmenuen kommer op, og klik på Restart/Reboot . Når telefonen genstarter, skal du åbne Instagram -appen og opdatere dit feed og kontrollere, om problemet stadig fortsætter.
Metode 4: Opdater appen(Method 4: Update the App)
Den næste ting, du kan gøre, er at opdatere din app. Uanset(Irrespective) hvilket problem du står over for, kan opdatering af det fra Play Butik(Play Store) løse det. En simpel appopdatering løser ofte problemet, da opdateringen muligvis kommer med fejlrettelser for at løse problemet.
1. Gå til Play Butik(Play Store) .

2. Øverst til venstre finder du tre vandrette linjer(three horizontal lines) . Klik på dem.

3. Klik nu på indstillingen "Mine apps og spil"(“My Apps and Games”) .

4. Søg efter Instagram , og tjek, om der er ventende opdateringer. Hvis ja, så klik på opdateringsknappen(update) .

5. Når appen er opdateret, kan du prøve at bruge den igen og kontrollere, om den fungerer korrekt eller ej.
Metode 5: Afinstaller og geninstaller derefter(Method 5: Uninstall and then Re-install)
Hvis opdateringen af appen ikke virkede, eller der ikke var nogen tilgængelig opdatering i første omgang, skal du afinstallere appen, og de installerer den igen fra Play Butik(Play Store) . Følg nedenstående trin for at se hvordan:
1. Åbn Indstillinger(Settings) på din telefon.

2. Gå nu til sektionen Apps .

3. Søg efter Instagram og tryk på det.

4. Klik nu på knappen Afinstaller(Uninstall) .

5. Når appen er blevet fjernet, skal du downloade og installere appen igen fra Play Butik(Play Store) .
Læs også: (Also Read:) Hvad kan jeg gøre, hvis jeg har glemt min Instagram-adgangskode? (Nulstil Instagram-adgangskode)(What Can I Do If I Forgot My Instagram Password? (Reset Instagram Password))
Metode 6: Log ud af Instagram i en browser(Method 6: Log out of Instagram in a Browser)
Mange Android- brugere har hævdet, at det at logge ind og derefter logge ud af din Instagram- konto i en browser har løst problemet. Instagram , ligesom andre sociale medieplatforme, er først en hjemmeside og en app senere. Derfor er det muligt at åbne Instagram på en internetbrowser som Chrome eller Firefox . Du kan enten bruge din telefons browser eller bruge en computer til dette formål.
1. Du skal blot(Simply) åbne den webbrowser, du bruger på din Android -telefon eller din computer.
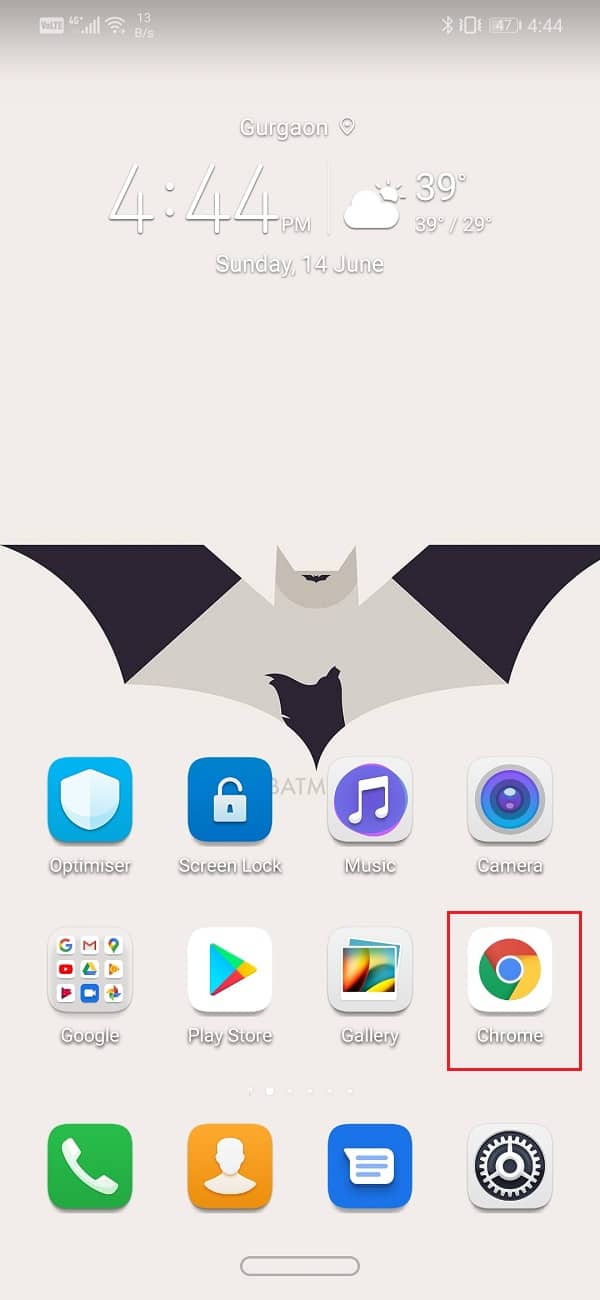
2. Skriv nu Instagram i søgefeltet, og tryk på enter.

3. Åbn login-siden til Instagram og log ind(login page for Instagram and sign in) med dit brugernavn og adgangskode.

4. Når du er logget ind, skal du blot logge ud(Once you have logged in, simply log out) .
5. Åbn nu din Instagram -app igen og se, om du er i stand til at rette, Instagram kunne ikke opdatere feedfejl på Android.(fix Instagram couldn’t refresh feed error on Android.)
Anbefalet: (Recommended:) Sådan rettes Google-appen, der ikke fungerer på Android(How to Fix Google app not working on Android)
Metode 7: Vent på, at Instagram fikser det(Method 7: Wait for Instagram to Fix it)
Som tidligere nævnt skyldes det meste af tiden årsagen til dette problem server-relaterede problemer på Instagrams side(server-related problems on Instagram’s side) . Der er ikke meget, du kan gøre ved det andet end at vente. Hvis du stadig støder på den samme fejlmeddelelse, selv efter at du har prøvet alle disse løsninger, skal du bare vente. Normalt løser Instagram problemer som disse på et par timer eller maksimalt inden for en dag. Så vi vil bede om at være lidt tålmodige, da Instagram arbejder på at løse problemet. De kan endda udgive en ny opdatering med fejlrettelser. Sørg(Make) for at downloade alle nye opdateringer, som Instagram sender til dig.
Related posts
Sådan rettes Instagram vil ikke lade mig poste fejl
Sådan rettes handling blokeret på Instagram-fejl
Sådan repareres Instagram bliver ved med at crashe (2022)
Ret download afventende fejl i Google Play Butik
9 måder at ordne Instagram Direct Messages, der ikke virker (DM'er virker ikke)
Sådan rettes Amazon CS11-fejlkode i Android og iOS
Sådan rettes Android.Process.Media Has Stopped Error
Sådan rettes Hulu Token Error 3
Sådan rettes Hulu Token Error 5
Sådan rettes Tap for at indlæse Snapchat-fejl
Sådan rettes Instagram vil ikke lade mig logge ind
Rette Desværre er Google Play-tjenester holdt op med at fungere Fejl
3 måder at rette skærmoverlejringsfejl på Android
Ret Instagram-indlæg, der sidder fast ved afsendelse
Ret ingen SIM-kort fundet fejl på Android
Sådan rettes app ikke installeret fejl på Android
Ret DISM-kildefiler kunne ikke findes Fejl
Ret fejl med utilstrækkelig lagerplads på Android
Sådan rettes sikkerhedscertifikatfejl på Android
Sådan rettes Sim Not Provisioned-fejl på Android eller iPhone
