Ret Mac kan ikke oprette forbindelse til App Store
Denne artikel udforsker årsagerne til, at Mac ikke kan oprette forbindelse til App Store , og løsningerne til at løse, at App Store ikke fungerer på Mac- problemet. Fortsæt(Continue) med at læse! App Store er grundpillen i Apple -operativsystemet, og for det meste er det ekstremt pålideligt. Denne letanvendelige butik bruges til alt, lige fra opdatering af MacOS til download af vigtige programmer og udvidelser. Du kan komme i en situation, hvor Mac ikke kan oprette forbindelse til App Store , som vist nedenfor.
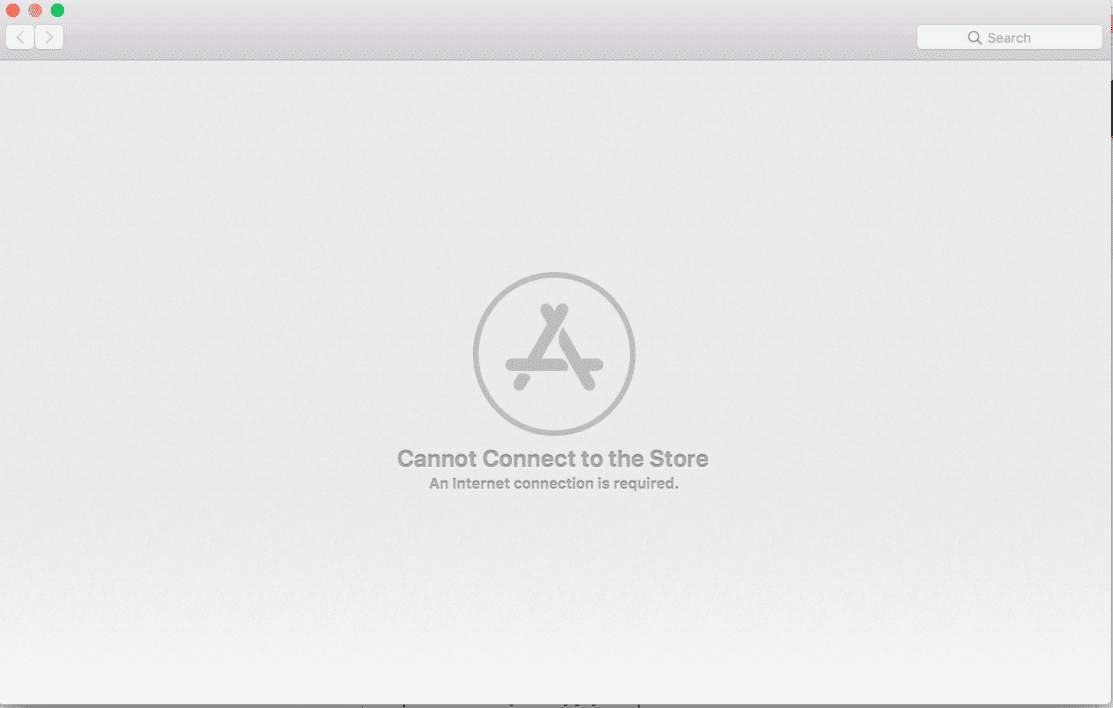
App Store , der ikke åbnes på Mac , kan påvirke din enheds normale funktion og hæmme din produktivitet. Sikker(Secure) og pålidelig adgang til App Store er nødvendig for effektiv brug af MacOS- og Apple- tjenesterne. Derfor(Hence) er det vigtigt at få det op at køre så hurtigt som muligt. Selvom en App Store , der ikke reagerer , er et frustrerende problem, løser problemet ni ud af ti gange sig selv. (problem resolves itself.)Bare vent et par minutter tålmodigt, og genstart systemet. Alternativt kan du prøve metoderne nedenfor for at løse det nævnte problem.
Sådan rettes Mac kan ikke oprette forbindelse til App Store(How to Fix Mac Cannot Connect to App Store)
Metode 1: Tjek internetforbindelse(Method 1: Check Internet Connectivity)
Det er klart, at en stabil internetforbindelse er afgørende for at få adgang til App Store . Hvis Mac App Store ikke indlæses, kan problemet skyldes dit internetnetværk.
Du kan lave en hurtig internethastighedstest(quick internet speed test) , som vist nedenfor.

Hvis du opdager, at dit internet fungerer langsommere end normalt, kan du prøve følgende:
- Klik(Click) på Wi-Fi-ikonet i topmenuen, og slå Wi-Fi (toggle Wi-Fi) fra(Off) og derefter Til(On ) igen for din Mac for at oprette forbindelse til internettet igen.
- Tag (Unplug) din router(your router) ud af stikkontakten , og vent i 30 sekunder, før du tilslutter den igen.
- Genstart (Restart) din Mac(your Mac) for at slippe af med mindre fejl i enheden.
- Kontakt din internetudbyder,(Contact your internet service provider,) hvis internetforbindelsen stadig er ustabil og langsom i downloadhastigheder. Vælg(Opt) en bedre internetplan, hvis det er nødvendigt.
Metode 2: Tjek Apple Server(Method 2: Check Apple Server)
Selvom det er usandsynligt, men alligevel muligt, at du ikke kan oprette forbindelse til App Store på Mac på grund af problemer med Apple-serveren(Apple Server) . Du kan kontrollere, om Apple -serveren er midlertidigt nede, som følger:
1. Gå til Apple Server Status-siden(Apple Server Status page) på din webbrowser, som vist.

2. Tjek status for App Store -serveren. Hvis ikonet ved siden af er en rød trekant(red triangle) , er serveren nede(down) .
Der er intet, der kan gøres i dette scenarie andet end at vente. Bliv ved med at overvåge status for at se, om den røde trekant ændres til en grøn cirkel(green circle) .
Læs også: (Also Read:) Sådan rettes MacBook vil ikke tænde(How To Fix MacBook Won’t Turn On)
Metode 3: Opdater macOS(Method 3: Update macOS)
Det er ikke ualmindeligt, at App Store er blevet opdateret sammen med andre macOS-opdateringer. At køre en forældet macOS kan være årsagen til, at Mac ikke kan oprette forbindelse til App Store . I dette tilfælde kan en simpel softwareopdatering løse, at App Store ikke fungerer på Mac - problemet.
1. Klik på Apple-ikonet(Apple icon) i øverste venstre hjørne af din skærm.
2. Gå til Systemindstillinger(System Preferences) på din Mac.
3. Klik på Softwareopdatering(Software Update) , som vist.

4. Klik derefter på Opdater(Update ) og følg guiden på skærmen for at downloade og installere det nye macOS.
Nu vil Mac App Store ikke indlæse problemet bør være løst. Hvis ikke, prøv den næste rettelse.
Metode 4: Indstil korrekt dato og klokkeslæt
(Method 4: Set Correct Date & Time
)
En forkert indstilling af dato og klokkeslæt på din Mac kan forårsage kaos på dit system og resultere i, at Mac ikke kan oprette forbindelse til App Store - problemet. Sørg(Make) for, at datoen og klokkeslættet på din enhed er det samme som din aktuelle tidszone ved at følge disse trin:
1. Gå til Systemindstillinger(System Preferences) som før.
2. Klik på Dato & Tid(Date & Time) , som vist.

3. Indstil enten dato og klokkeslæt (set the date and time) manuelt. (manually. )Eller vælg en Indstil dato og klokkeslæt automatisk(Set date and time automatically ) . (Anbefalede)
Bemærk:(Note:) Uanset hvad, så sørg for at vælge Tidszone i(Time Zone) henhold til din region først. Se det givne billede for klarhed.

Læs også: (Also Read:) Ret MacBook, der ikke oplader, når den er tilsluttet(Fix MacBook Not Charging When Plugged In)
Metode 5: Boot Mac i fejlsikret tilstand(Method 5: Boot Mac in Safe Mode)
Hvis du stadig ikke kan oprette forbindelse til App Store på Mac , kan det hjælpe at starte din maskine i fejlsikret tilstand(Safe Mode) . Fejlsikret tilstand(Safe Mode) ville tillade din Mac -pc at køre uden unødvendige baggrundsfunktioner og kunne tillade App Store at åbne uproblematisk. Sådan starter du din Mac -enhed i fejlsikret tilstand(Safe Mode) :
1. Sluk(Shut Down) din Mac.
2. Tryk på tænd/sluk-tasten(Power key) for at starte opstartsprocessen.
3. Tryk og hold Shift-tasten nede(Shift key) , indtil du ser login-skærmen

4. Din Mac er nu i fejlsikret tilstand(Safe Mode) . Bekræft, om App Store ikke virker på Mac- problemet er løst.
Metode 6: Kontakt Apple Support(Method 6: Contact Apple Support)
Hvis du stadig ikke er i stand til at rette op på, at Mac ikke kan oprette forbindelse til App Store , skal du kontakte Apple Support Team via deres officielle hjemmeside(official website ) eller besøge Apple Care. Supportteamet er yderst hjælpsomt og lydhørt. Derfor bør du have, at Mac ikke kan oprette forbindelse til App Store-problemet løst på ingen tid.(Thus, you should have the Mac cannot connect to App Store problem resolved, in no time.)
Anbefalede:(Recommended:)
- 6 måder at løse MacBook langsom opstart på(6 Ways to Fix MacBook Slow Startup)
- Sådan bruges Utilities-mappen på Mac(How to Use Utilities Folder on Mac)
- Ret iMessage ikke leveret på Mac(Fix iMessage Not Delivered on Mac)
- Sådan blokerer du pop op-vinduer i Safari på Mac(How to Block Pop-ups in Safari on Mac)
Vi håber, at denne vejledning var nyttig, og at du var i stand til at ordne Mac kan ikke oprette forbindelse til App Store-problemet(fix Mac cannot connect to App Store problem) . Fortæl os, hvilken metode der virkede for dig. Hvis du har spørgsmål eller forslag, så skriv dem i kommentarfeltet nedenfor.
Related posts
Ret App Store Manglende på iPhone
5 måder at ordne Safari vil ikke åbne på Mac
Sådan repareres Mac-kamera, der ikke virker
Ret iMessage ikke leveret på Mac
12 måder at reparere Mac-markøren på
6 måder at løse MacBook langsom opstart på
Sådan rettes MacBook vil ikke tænde
Løs problemet med MacBook-opladeren, der ikke fungerer
Fix iTunes bliver ved med at åbne af sig selv
Ret En enhed, der er tilsluttet systemet, ikke fungerer
Fix AirPods, der kun spiller i ét øre
Sådan rettes meddelelser, der ikke virker på Mac
Ret AirPods, der afbrydes fra iPhone
Sådan rettes Apple CarPlay, der ikke virker
Ret Windows 10 App Store-ikon mangler
Ret Facebook-vedhæftet fil utilgængelig fejl
Sådan repareres mikrofonen, der ikke virker på Mac
Sådan blokerer du pop op-vinduer i Safari på Mac
Ret dette element er midlertidigt utilgængeligt Fejl
Ret FaceTime, der ikke virker på Mac
