Ret Mail app fejlkode 0x8007139f på Windows 11/10
Hvis du er stødt på Mail-appens fejlkode 0x8007139f,(Mail app error code 0x8007139f) når du tilføjer din e-mail-konto til Mail-appen på din Windows 11- eller Windows 10-enhed, så er dette indlæg beregnet til at hjælpe dig med de bedst egnede løsninger, du kan prøve for at løse dette problem.
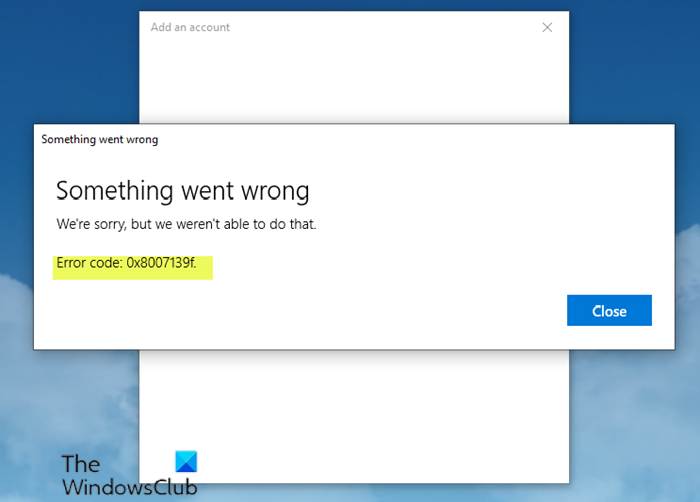
Når du støder på dette problem, vil du modtage følgende fuldstændige fejlmeddelelse;
Something went wrong
We’re sorry, but we weren’t able to do that.
Error Code 0x8007139f
Denne fejl opstår hovedsageligt, når Mail -appen ikke har adgang til din e-mail-konto.
Ret Mail app fejlkode 0x8007139f
Hvis du står over for denne Mail-app-fejlkode 0x8007139f(Mail app error code 0x8007139f) på din Windows -pc, kan du prøve vores anbefalede løsninger nedenfor uden bestemt rækkefølge og se, om det hjælper med at løse problemet.
- Tjek privatlivsindstillinger for Mail(Check Mail) og Kalender(Calendar) -appen
- Nulstil Mail-appen
- Afinstaller og geninstaller Mail-appen
- Log ind på Windows ved hjælp af lokal konto(Local Account)
Lad os tage et kig på beskrivelsen af den involverede proces vedrørende hver af de anførte løsninger.
Før du prøver nedenstående løsninger, skal du tjekke for Windows-opdateringer(check for Windows updates) og også tjekke Microsoft Store for opdateringer og installere alle tilgængelige bits på din Windows 10/11-enhed og se, om fejlen dukker op igen, når du prøver at tilføje e-mail-kontoen til Mail og Kalender(Calendar) -appen.
1] Kontroller privatlivsindstillinger for Mail(Check Mail) og Kalender(Calendar) -appen
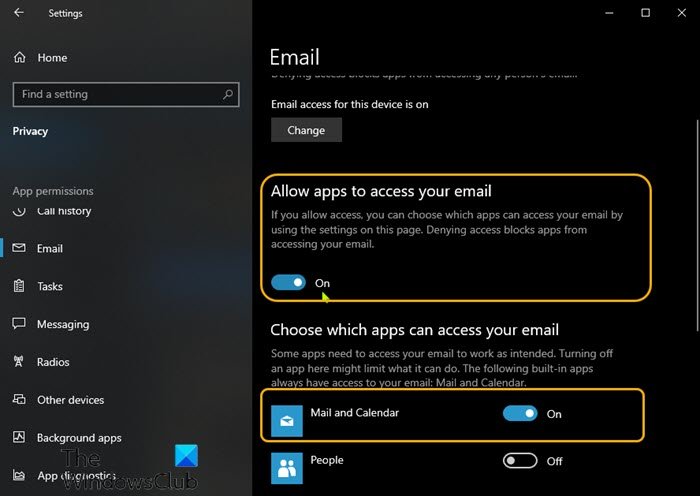
Denne løsning kræver, at du tjekker dine Mail -apptilladelser. Sådan gør du:
- Tryk på Windows key + I for at åbne Indstillinger(open Settings) .
- Klik på Privatliv(Privacy) .
- Naviger til panelet i venstre side, og vælg indstillingen E (Email ) -mail .
- I højre rude, under Tillad apps at få adgang til din e(Allow apps to access your email) -mail -sektion, skal du slå knappen til.
- Stadig i højre rude, under Vælg hvilke apps der kan få adgang til din(Choose which apps can access your) e-mail-sektion, skal du slå knappen Mail og Kalender (Mail and Calendar ) til .
- Du skal muligvis også slå People- knappen til TIL.
- Afslut appen Indstillinger.
Prøv nu at tilføje e-mail-kontoen og se, om Mail-appens fejlkode 0x8007139f(Mail app error code 0x8007139f) dukker op igen. Hvis ja, prøv den næste løsning.
2] Nulstil Mail-app
Denne løsning kræver, at du nulstiller Mail-appen(reset the Mail app) og ser, om det hjælper.
3] Afinstaller og geninstaller Mail-appen
Denne løsning kræver, at du afinstallerer Mail-appen og derefter geninstallerer appen, konfigurerer appen og til sidst tilføjer e-mail-kontoen.
Gør følgende:
- Tryk på Windows key + X for at åbne Power User Menu
- Tryk på A på tastaturet for at starte PowerShell i admin/forhøjet tilstand.
- I PowerShell -konsollen skal du kopiere og indsætte kommandoen nedenfor og trykke på Enter for at afinstallere Mail -appen.
Get-appxprovisionedpackage –online | where-object {$_.packagename –like “*windowscommunicationsapps*”} | remove-appxprovisionedpackage –online
- Når kommandoen er udført korrekt, kan du geninstallere Mail and Calendar-appen fra Microsoft Store(reinstall the Mail and Calendar app from the Microsoft Store) .
- Til sidst skal du konfigurere og tilføje dine e-mail-konti.
Hvis problemet imidlertid fortsætter, prøv den næste løsning.
4] Log ind på Windows ved hjælp af lokal konto(Local Account)
Dette er mere en løsning end en løsning - det indebærer, at du logger på din Windows-pc med en lokal konto i stedet for Microsoft-kontoen(local account instead of the Microsoft account) .
Ethvert af disse forslag burde virke for dig!
Related posts
Ret Mail og Kalender-appfejl 0x80048802 på Windows 10
Reparer Mail- og Kalender-appen, der går ned ved åbning i Windows 10
Ret Mail-, Kalender- og People-apps, der ikke fungerer
Ret fejl 0x80070490 i Mail-appen på Windows 11/10
Fix Windows Live Mail starter ikke
Sådan indsætter du et afkrydsningsfelt i Outlook e-mail og Mail app i Windows 11/10
This setting can’t be applied to any of your accounts - Outlook or Mail app
Sådan rettes e-mail, der ikke opdateres i Mail på iPhone
Sådan fjerner du en e-mail-konto fra Mail-appen i Windows 10
Bedste gratis mailservere til Windows 11/10
Ret Yahoo Mail-fejl 0x8019019a
5 bedste alternativer til Windows Live Mail (gratis og betalt)
Introduktion til Windows 8: Sådan administrerer du din mailapps indbakke og meddelelser
Introduktion til Windows 8: Sådan konfigureres Mail App-konti
Ret noget, der gik galt under synkronisering af mail-app i Windows 10
Windows Mail app Tips og tricks
Sådan ændres rækkefølgen af e-mail-konti i Windows 10 Mail-appen
Sådan ændres afsenderens visningsnavn i Mail-appen i Windows 11/10
Konfigurer Yahoo-e-mail-konto i Windows 10 Mail App
Sådan deler du filer fra File Explorer til apps som Mail, Skype, Dropbox eller OneDrive i to trin
