Ret Mail og Kalender-appfejl 0x80048802 på Windows 10
Hvis du støder på Mail-app-fejl 0x80048802(Mail app error 0x80048802) , som forhindrer dig i at videresende eller sende e-mails fra din Windows 10-computer, så er dette indlæg beregnet til dig. I dette indlæg vil vi give de mest passende løsninger, du kan prøve, for at hjælpe dig med at afhjælpe dette problem.
Windows 10 Mail app fejl 0x80048802
Hvis du står over for denne Mail -app-fejl 0x80048802, kan du prøve vores anbefalede løsninger nedenfor i en bestemt rækkefølge og se, om det hjælper med at løse problemet.
- Kør Windows Store Apps Fejlfinding(Run Windows Store Apps Troubleshooter)
- Opdater Mail(Update Mail) og Kalender(Calendar) -appen i Microsoft Windows Store
- Nulstil(Reset) eller afinstaller(Uninstall) og geninstaller (Reinstall)Mail & Calendar - appen
- Aktiver proxyforbindelse.
Lad os tage et kig på beskrivelsen af den involverede proces vedrørende hver af de anførte løsninger.
1] Kør Windows Store Apps Fejlfinding(Run Windows Store Apps Troubleshooter)

Denne løsning kræver, at du kører den indbyggede Windows Store App Fejlfinding(run the inbuilt Windows Store App Troubleshooter) og se, om problemet vil blive løst.
2] Opdater Mail(Update Mail) og Kalender(Calendar) -appen i Microsoft Store
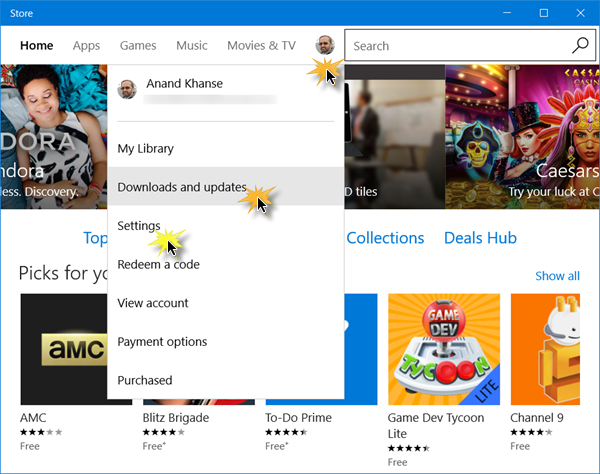
Denne løsning indebærer, at du opdaterer Mail og Kalender-appen i Windows Store . Sådan gør du:
- Start Windows Store , og klik på din profil øverst til højre i Windows Store
- Vælg Download og opdateringer(Download and Updates)
- Klik på Søg efter opdateringer (Check for updates ) for at se, om der er en tilgængelig opdatering til Mail & Calendar -appen.
Hvis problemet fortsætter, prøv den næste løsning.
3] Nulstil(Reset) eller afinstaller(Uninstall) og geninstaller (Reinstall)Mail & Calendar - appen
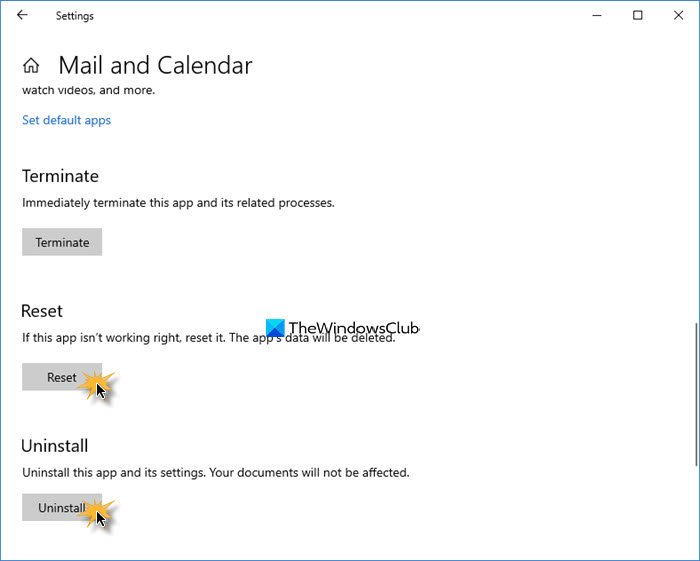
Åbn Settings > Apps . Find Mail & Calendar -appen, og tryk på linket Avancerede indstillinger.(Advanced)
Nulstil appen og se om det hjælper.
Hvis ikke, skal du afinstallere det og derefter gå til Microsoft Store og downloade og installere det.
Bemærk(Note) : Når du åbner butikken for at installere Mail & Calendar -appen, hvis den siger, at produktet allerede er installeret, skal du nulstille Microsoft Store(reset the Microsoft Store) . Tjek nu, om det giver dig mulighed for at installere igen. Hvis problemet fortsætter, skal du prøve at genstarte din pc, poste fuldstændig nedlukning og derefter kontrollere, at problemet er løst. Hvis ikke, fortsæt med næste løsning.
4] Aktiver proxyforbindelse
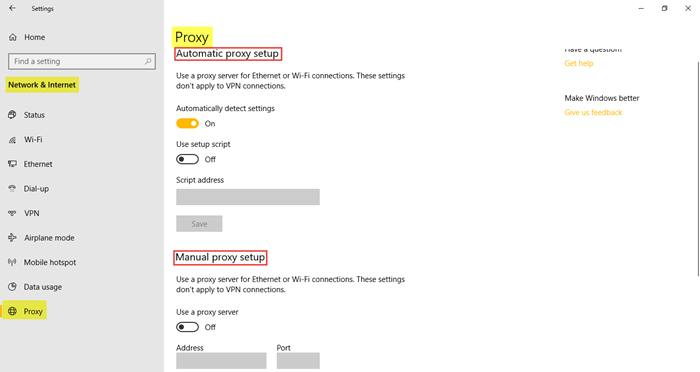
Gør følgende:
- Gå til Indstillinger(Settings) og klik på Netværk og internet(Network and Internet)
- Klik på Proxy og sørg for, at Automatisk registrering af forbindelse (Automatically detect connection ) er slået TIL (ON ) , og resten er FRA.
Gør desuden dette:
Sammen med dette skal du følge nedenstående trin:
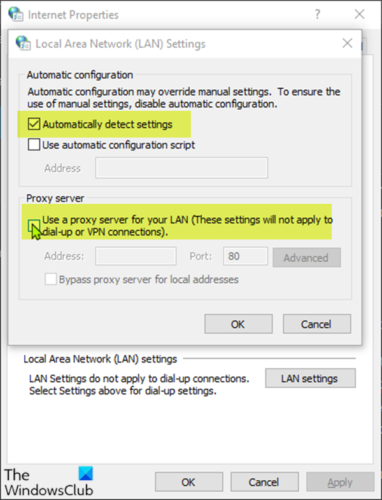
- Tryk på Windows + R -tasterne for at starte dialogboksen Kør.
- I dialogboksen Kør skal du skrive inetcpl.cpl og trykke på Enter for at åbne Netværksforbindelser(Network Connections) .
- Fra dialogboksen Internetindstillinger(Internet) skal du gå til fanen Forbindelser (Options)og(Connections) klikke på LAN-indstilling.(LAN Setting.)
- Fjern markeringen i afkrydsningsfeltet Brug en proxyserver til dit LAN(Use a proxy server for your LAN) (disse indstillinger gælder ikke for opkalds- eller VPN - forbindelser).
- Marker Registrer automatisk indstillinger(Automatically detect settings) og anvend ændringer.
Tjek nu, om problemet er løst eller ej.
Related posts
Reparer Mail- og Kalender-appen, der går ned ved åbning i Windows 10
Ret Mail-, Kalender- og People-apps, der ikke fungerer
Ret Mail app fejlkode 0x8007139f på Windows 11/10
Fejl 0x80040154 i Mail & Calendar app på Windows 11/10
Nye Mail-, Kalender- og Personer-oplevelser i Outlook.com
Ret Yahoo Mail-fejl 0x8019019a
Sådan opretter og administrerer du en begivenhed i Google Kalender på Windows
Sådan synkroniserer du Google Kalender med Outlook
Fix Windows Live Mail starter ikke
Sådan udskrives en Outlook-kalender i Windows 11/10
Vis Outlook-kalender og -opgaver på Windows-skrivebordet med DeskTask
Bedste Google Sheets og Excel online kalenderskabeloner
Sådan ændres baggrundsfarven på kalenderen i Outlook
Sådan bruger du Mail, Feed Reader og Kalender i Vivaldi browser
Ret fejl 0x80070490 i Mail-appen på Windows 11/10
Bedste gratis Google Kalender-alternativer til Windows-pc
Desktop.Calendar.Tray.OK er en grundlæggende kalenderapp til Windows
Ret noget, der gik galt under synkronisering af mail-app i Windows 10
Sådan synkroniserer du Outlook-kalender med Google Kalender
Sådan tilføjer og bruger du flere tidszoner i Google Kalender
