Ret manglende systemgendannelsespunkter i Windows Vista og 7
Hvis du ikke har nogen gendannelsespunkter på din Windows Vista- eller 7-computer, opretter Windows muligvis ikke gendannelsespunkterne automatisk. Der er en række forskellige problemer, der kan forårsage dette.
En årsag er mangel på tilstrækkelig ledig plads på din harddisk til at gemme systemgendannelsesfilerne(System Restore) . For at afhjælpe dette problem skal du sørge for, at du har mindst 300 MB ledig plads på din harddisk (50 MB, hvis din harddisk er mindre end 300 MB, og du kører Windows 7 ).
En anden årsag til manglende gendannelsespunkter er et problem med opgaveplanlæggeren. Før du begynder at fejlfinde dette problem, skal du klikke på knappen Start og derefter skrive Services.msc i feltet Start søgning(Start Search box) . Kontroller, at Volume Shadow Services kører.

Kør Task Scheduler . Klik på knappen Start , skriv derefter Task Scheduler , og tryk på Enter . Udvid Task Scheduler-biblioteket(Task Scheduler Library) , og vælg derefter Microsoft , Windows og Systemgendannelse(SystemRestore) . Klik på posten med navnet SR(SR) i den øverste rude . I den nederste rude skal du klikke på fanen Historik(History) for at se eventuelle systemgendannelsesopgaver(System Restore) , advarsler og fejl, der er blevet registreret.

Højreklik på SR -filen, vælg Egenskaber(Properties) , og klik derefter på fanen Udløsere(Triggers) . Klik på en udløser, og klik derefter på Rediger(Edit) . Skift triggeren, så den automatisk opretter et gendannelsespunkt, når du vil have det oprettet. For eksempel kan du redigere triggersættet til kl. 12:00 dagligt til et andet tidspunkt på dagen, hvor computeren kører.

Klik på fanen Betingelser(Conditions) . Fjern markeringen i afkrydsningsfeltet ud for Start kun opgaven, hvis computeren er inaktiv i(Start the task only if the computer is idle for) . Fjern også markeringen i feltet ud for Start kun opgaven, hvis computeren er på vekselstrøm(Start the task only if the computer is on AC power) .

En anden måde at løse problemer med manglende systemgendannelsespunkter(System Restore) på er ved at bruge System File Checker . Klik(Click) på knappen Start , og skriv derefter cmd i startsøgefeltet. Højreklik på cmd.exe og klik på Kør som administrator(Run as Administrator) . Skriv sfc/scannow ved kommandoprompten. Tillad System File Checker at fuldføre scanningen og reparationsprocessen.
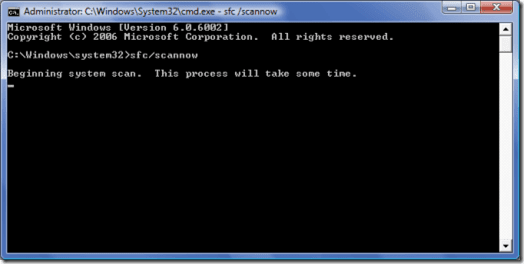
Du modtager muligvis en meddelelse om, at Windows Resource Protection fandt korrupte filer, men ikke var i stand til at rette nogle af dem. Hvis dette sker, skal du skrive findstr /c:”[SR]” %windir%\logs\cbs\cbs.log >sfcdetails.txt ved kommandoprompten og trykke på Enter .
Naviger(Navigate) til din windows/system32-mappe og åbn sfcdetails.txt i Notesblok. Klik på Rediger(Edit) og find , og skriv derefter kan ikke reparere medlemsfil(cannot repair member file) for at se de problemer, som systemfilkontrollen(System File Checker) ikke var i stand til at reparere.

Du kan også løse dette problem ved at slå Systemgendannelse(System Restore) fra og derefter tænde det igen. Lær, hvordan du deaktiverer og aktiverer Systemgendannelse (System Restore) i Windows Vista(in Windows Vista) og Windows 7(in Windows 7) . God fornøjelse!
Related posts
Systemgendannelsespunkter mangler i Windows?
Ret systemfejl 5, adgang nægtes i Windows
Sådan rettes fejlen 'RPC-server er ikke tilgængelig' i Windows
Sådan rettes fejlen "Windows-ressourcebeskyttelse kunne ikke udføre den anmodede handling".
Sådan rettes Windows-tastaturtaster, der holder op med at virke
Sådan repareres muserulning, der ikke virker på Windows 11/10
Sådan rettes fejlen "Trusted Platform Module has Defekt" i Windows
Sådan rettes Windows-fejlkode 0x80070005
Ret fejlen "Windows kan ikke kommunikere med enheden eller ressourcen".
Sådan rettes musestamming på Windows 10
Sådan rettes fejlen "Vi kunne ikke fuldføre opdateringerne" i Windows
Fix COM Surrogate er holdt op med at fungere i Windows 7
Sådan rettes fejlen "Windows kunne ikke konfigurere en eller flere systemkomponenter".
Sådan rettes Amazon Fire Tablet, der ikke oplader
Sådan rettes "Windows har stoppet denne enhed" Kode 43-fejl i Windows
Sådan rettes wdf01000.Sys BSOD på Windows
Sådan rettes fejlen "Windows var ikke i stand til at fuldføre formateringen".
Ret basissystemenhed ikke fundet i Enhedshåndtering
6 måder at rette VirtualBox-resultatkode på: E_FAIL (0x80004005) fejl i Windows
Sådan rettes kameraet, der ikke virker på MS Teams i Windows 10
