Ret Microsoft Outlook-fejl 0x80040115 i Windows 10
Microsoft Office Outlook er langt den mest populære e-mail-klient på Windows -computere, men den kommer med sin egen rimelige andel af problemer. I dette indlæg vil vi vise dig, hvordan du behandler fejlen 0x80040115 , som brugere får, når de forsøger at sende e-mails i Outlook .
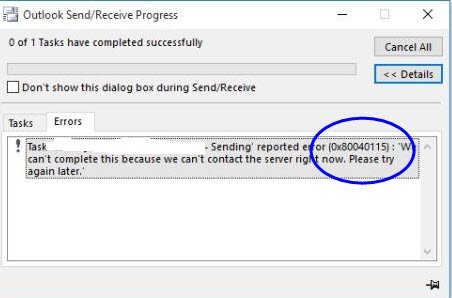
Når de forsøger at sende en e-mail, mislykkes det, og Outlook viser i stedet følgende fejlmeddelelse:
We can’t complete this because we can’t contact the server right now.
Du kan gætte, at det er noget at gøre med dårlig eller ingen internetforbindelse, når du ser denne fejl. Selvom dette er hovedsynderen de fleste gange, kan fejlen komme fra andre faktorer. Vi vil lede dig gennem de forskellige løsninger, du kan bruge til at fjerne fejlen 0x80040115.
Ret Outlook-fejl 0x80040115
Følgende løsninger vil reparere fejlen 0x80040115 i Outlook . Jeg anbefaler, at du følger dem i den rækkefølge, som jeg har præsenteret dem.
- Fejlfinding(Troubleshoot) af din internetforbindelse.
- Åbn Outlook i sikker tilstand og fejlfind tilføjelsesprogrammer.
- Skyl DNS-poster på din enhed.
- Krypter data mellem Outlook og Exchange .
- Reparer(Repair) din Microsoft Outlook- installation.
Fortsæt(Continue) med at læse løsningerne nedenfor for at få de detaljerede vejledninger til at udføre ovenstående handlinger.
1] Fejlfind(Troubleshoot) din internetforbindelse
Den mest almindelige årsag til 0x80040115-fejlen i Outlook er dårlig internetforbindelse. Så før du fortsætter til de mere komplekse rettelser nedenfor, skal du genstarte din router og udføre de grundlæggende internetfejlfindingsoperationer(basic internet troubleshooting operations) .
Efter at have fulgt alle trinene i den linkede artikel, skal du bekræfte, at du kan få adgang til internettet, måske ved at besøge et websted på din internetbrowser. Hvis du er sikker på, at der ikke er noget problem med din internetforbindelse, men Outlook stadig kaster fejlen 0x80040115, når du forsøger at sende e-mails, skal du fortsætte til næste løsning.
2] Åbn Outlook(Open Outlook) i sikker tilstand og fejlfind tilføjelsesprogrammer
Du har muligvis installeret et tredjeparts-tilføjelsesprogram, der forårsager fejlen i Outlook . En måde at kontrollere, om der er fejl i et tilføjelsesprogram, er at starte Outlook i sikker tilstand, fordi dette åbner programmet uden tilføjelsesprogrammer. Vi deler denne løsning op i tre faser:
Højreklik på(Right-click) menuknappen Start,(Start menu) og vælg Kør(Run) fra kontekstmenuen. Skriv Outlook/safe i dialogboksen Kør(Run) , og klik på knappen OK. Når Outlook starter op, skal du vælge en profil og klikke på OK.
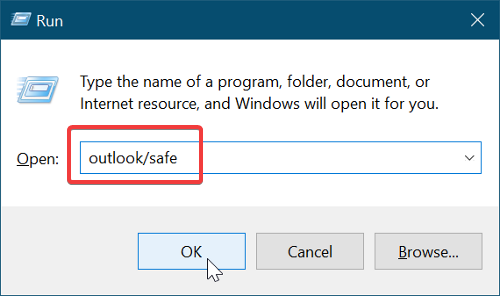
Du har nu åbnet Outlook i fejlsikret tilstand, hvilket betyder, at ingen tilføjelser kan forårsage fejl. Bekræft, om du nu kan sende e-mails. Hvis du stadig ikke kan sende e-mails, så gå videre til den næste løsning. På den anden side, hvis problemet er løst, og du kan sende e-mails, er det klart, at et tilføjelsesprogram stod bag problemet.
Fordi du ikke kan sige med sikkerhed, hvilket tredjeparts-tilføjelsesprogram, der forårsager fejlen 0x80040115, kan du finde buggy-tilføjelsen ved at følge nedenstående trin.
Start først Microsoft Outlook og klik/tryk på menuen Filer(File) . Gå til Indstillinger(Options) , og skift til fanen Tilføjelser(Add-ins) i venstre rude i vinduet med Outlook(Outlook Options) -indstillinger .
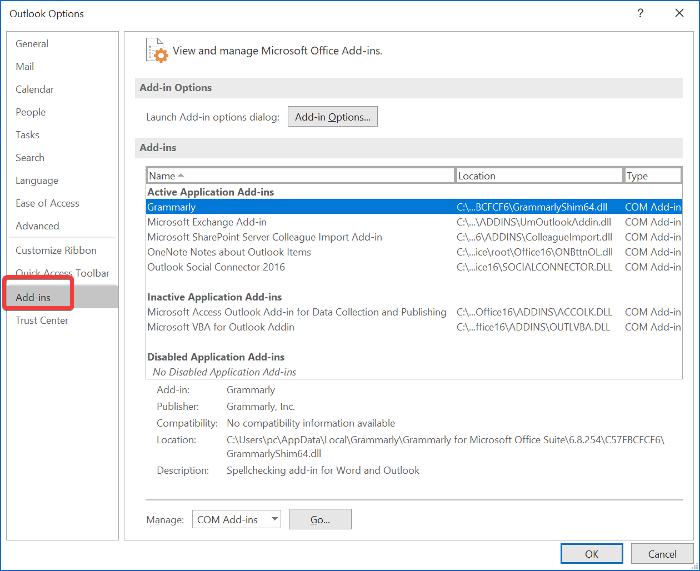
Deaktiver her alle dine installerede tilføjelser. Luk Outlook , og genstart det med alle tilføjelsesprogrammer deaktiveret, og prøv at sende en e-mail. Hvis det virker, skal du aktivere et tilføjelsesprogram og prøve at sende e-mailen igen.
Fortsæt(Continue) med at aktivere tredjeparts tilføjelser én efter én, indtil du modtager fejlen 0x80040115. Når dette sker, kan du vide, at det sidste tilføjelsesprogram, du aktiverede, er synderen.
3] Skyl DNS-poster på din enhed
Mange brugere har angiveligt rettet 0x80040115-fejlen ved blot at tømme deres enheds DNS-poster(flushing their device’s DNS records) . Denne metode virker, fordi problemet kan skyldes en DNS- konfigurationsfejl.
For at gøre dette skal du starte kommandoprompten(Command Prompt) som administrator . Klik(Click) på menuknappen(Start menu) Start og søg efter "cmd. ” Højreklik(” Right-click) på kommandoprompt(Command Prompt) og vælg Kør som administrator(Run as Administrator) .
Indtast(Input) følgende kommando i kommandopromptvinduet(Command Prompt) og tryk på ENTER- tasten:
ipconfig/flushdns
Afslut kommandoprompt(Command Prompt) efter tømning af DNS og prøv at sende en e-mail. Fejlen 0x80040115 skulle være væk nu. Hvis det fortsætter, skal du gå til næste rettelse.
4] Krypter(Encrypt) data mellem Outlook og Exchange
Åbn Kontrolpanel(Control Panel) på din computer, og indstil det til at se store ikoner fra rullemenuen i øverste højre hjørne af Kontrolpanel(Control Panel) - vinduet.
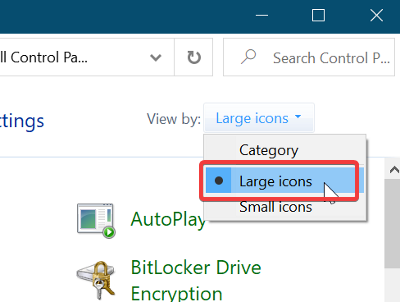
Klik derefter på Mail (Microsoft Outlook) for at åbne vinduet Mail Setup . Gå til Profiles > Show Profiles . Vælg her den Outlook -profil, der giver fejl, når du sender e-mails, og klik på knappen Egenskaber(Properties) . Fortsæt derefter til E-mail-konti(E-mail Accounts) .
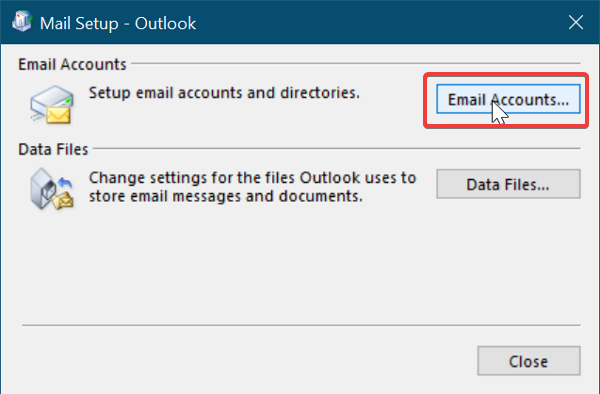
Vælg den konto, du prøver at sende e-mails med, og klik på fanen Skift(Change) . Gå derefter til Flere indstillinger(More Settings) .
Skift til sidst til fanen Sikkerhed (Security ) og marker afkrydsningsfeltet ud for Krypter data mellem Microsoft Office Outlook og Microsoft Exchange(Encrypt data between Microsoft Office Outlook and Microsoft Exchange) .
Tryk på OK- knappen for at gemme dine indstillinger og genstarte Microsoft Outlook .
5] Reparer(Repair) din Microsoft Outlook- installation
Som alle andre programmer på din pc, kan din Outlook - installation blive korrupt. Hvis dette sker, vil du sandsynligvis få fejlen 0x80040115, når du forsøger at sende e-mails. Hvis de andre løsninger mislykkes, oplever du muligvis resultaterne af en korrupt Outlook- installation. Sådan reparerer du installationen.
BEMÆRK: (NOTE: ) Du kan kun bruge denne løsning, hvis du har installeret Outlook som et separat program og ikke sammen med Microsoft Office -pakken.
Højreklik(Right-click) på knappen Startmenu, og gå til indstillingen Apps og funktioner(Apps and Features) i kontekstmenuen. Se efter Microsoft Outlook fra listen over installerede programmer, og klik på det for at åbne Office Fejlfinding(Office Troubleshooter) .
Vælg derefter indstillingen Hurtig reparation (Quick Repair ) i Office-fejlfindingsvinduet(Office Troubleshooter) og lad det scanne Outlook for fejl. Fejlen skulle være væk for altid efter denne proces.
Men hvis det fortsætter, skal du vælge indstillingen Online reparation(Online Repair) . Sørg for, at du er forbundet til et pålideligt internetnetværk, og giv fejlfinderen lidt tid til at forsøge at reparere. Denne proces kan tage et stykke tid, men den har hjulpet mange brugere med at rette fejlen 0x80040115 i Outlook .
Alt det bedste.
Related posts
Ret Microsoft Store-fejl 0x87AF0001
Ret Microsoft Office-fejlkode 0x426-0x0
Microsoft Outlook går ned med fejlkode 0xc0000005
Ret fejlkode 0x8007007E på Windows 11/10 - Opdatering, Outlook eller printer
Ret ukendt fejl 0x80040600 på Microsoft Outlook
Ret fejlkode 0x80070035, netværksstien blev ikke fundet på Windows
Sådan rettes fejlkode 0x80090016 til PIN-kode og Microsoft Store
Ret undtagelsesbehandlingsmeddelelse Uventede parametre Systemfejl
Microsoft Store-fejl 0x80D03805 på Windows 10
Ret Windows 10-opdaterings- eller aktiveringsfejl 0x800f0805
Ret fejlen "Kan ikke starte Microsoft Office Outlook".
Ret scriptfejl på Windows 11/10
Ret fejl 503, tjeneste ikke tilgængelig - Steam
Ret fejl 0x80070052, biblioteket eller filen kan ikke oprettes
Ret fejl 0x80070141, enheden er ikke tilgængelig på Windows 11/10
Ret fejl 1625, denne installation er forbudt af systempolitik
Ret fejl 0xC00D3E8E, egenskaben er skrivebeskyttet på Windows 11/10
Ret fejlkode 30038-28 ved opdatering af Office
Ret filsystemfejl (-2147219195) på Windows 11/10
Ret fejlkode 0x800f0954 eller 0x500f0984 på Windows 11/10
