Ret Microsoft Store eller Windows Update fejl 0x80246013
Fejl 0x80246013(Error 0x80246013) opstår, når vi forsøger at downloade en app fra Microsoft Store , eller når vi kører Windows Update . Der er ikke én enkelt årsag til, hvorfor dette fejlproblem opstår, men en af de mest relevante årsager er, at dit Windows 10 -system har problemer med at oprette forbindelse til Windows Update eller Microsoft Store .
Installationsfejl: Windows kunne ikke installere følgende opdatering med fejl 0x80246013(Installation Failure: Windows failed to install the following update with error 0x80246013)
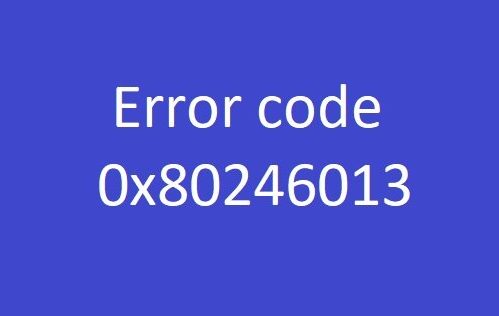
Microsoft Store eller Windows Update fejl 0x80246013
Det meste af tiden kan fejl 0x80246013 skabe en masse frustration i brugerens sind, da de ikke forstår, hvad der faktisk forårsager dette problem. Med det i tankerne har vi sammensat de mest sandsynlige løsninger til at rette fejlen 0x80246013 på Windows 10. Derfor er her, hvordan du fejlfinder fejlkoden 0x80246013, der vises på vores skærm, mens du installerer eller opdaterer en applikation. Du kan prøve en af disse rettelser.
- Brug Windows Store Apps Fejlfinding(Use Windows Store Apps Troubleshooter)
- Kør Windows Update-fejlfinding
- Slet disse datafiler
- Nulstil Microsoft Store
- Deaktiver firewall og antivirussoftware .
Lad os se nærmere på disse rettelser.
1] Brug Windows Store Apps Fejlfinding(Use Windows Store Apps Troubleshooter)

Windows Store Apps Fejlfinding(Windows Store Apps Troubleshooter) er et indbygget softwareprogram, der identificerer de generelle problemer i dit operativsystem og hjælper med at løse dem. Følg nedenstående trin for at bruge dette værktøj og rette denne fejl:
- Først skal du højreklikke på ' Start'- knappen og trykke på ' Indstillinger'(Settings’) fra listen.
- I vinduet ' Indstillinger'(Settings’) skal du klikke på indstillingen ' Opdatering og sikkerhed(Update & Security) '.
- På den efterfølgende side skal du vælge ' Fejlfinding(Troubleshoot) ' fra venstre side
- Se efter ' Windows Store Apps ' fra indstillingerne, og klik på den
- Når den er udvidet, skal du trykke på ' Kør fejlfinding'-(Run the Troubleshooter’) indstillingen.
Vent nu et par minutter på, at Windows Store -fejlfinderen identificerer den rigtige årsag og løser dem. Når det er afsluttet, vil systemet vise resultatet
2] Kør Windows Update-fejlfinding(Run Windows Update Troubleshooter)

Ved at følge ovenstående procedure kan du på samme måde køre Windows Update-fejlfinding .
3] Slet disse datafiler
Prøv dette! Naviger til følgende sti i Stifinder:
C:\Windows\System32\config\systemprofile\AppData\Local\Microsoft\InstallAgent\Checkpoints
HVIS en sådan placering findes på din pc, så kan du her finde to datafiler:
- 9ND94HKF4S0Z.dat
- 9NCGJX5QLP9M.dat
Hvis du ser dem, skal du flytte dem midlertidigt til dit skrivebord.
Se nu, om problemet forsvinder.
Hvis det gør, kan du slette disse 2 filer; hvis det ikke gør det, kan du flytte dem tilbage til mappen Kontrolpunkter(Checkpoints) .
4] Nulstil Microsoft Store

Dette er en af de mest brugbare løsninger til at løse ethvert problem relateret til Microsoft Store . Følg(Follow) disse trin for at nulstille Microsoft Store(reset the Microsoft Store) :
- Åbn ' Command Prompt App ' fra ' Search Bar ' ved at skrive ' cmd.exe '
- Højreklik(Right-click) på søgeresultatet, og vælg ' Kør som administrator(Run as Administrator) ' fra indstillingerne
- Hvis en ' UAC ' åbner, skal du trykke på ' Ja(Yes) ' for at give dit samtykke
- Skriv WSReset.exe i kommandopromptvinduet og tryk på ' Enter '-tasten.
Prøv at geninstallere programmet igen, og kontroller, om fejl 0x80246013 fortsætter.
5] Deaktiver Firewall(Disable Firewall) & Antivirus software

Nogle gange fejlbedømmer Windows Defender et program som ondsindet, hvilket kan udløse fejl 0x80246013 i Windows 10 . Derfor kan denne fejl rettes ved at deaktivere indstillingerne midlertidigt i dette sikkerhedsværktøj. (disabling the settings temporarily)Følg disse trin:
- Åbn ' Kør'-(Run’) dialogboksen ved at trykke på ' Window + R '-tasterne samtidigt.
- Indtast ' Kontrolpanel(Control Panel) ' i tekstfeltet og tryk på ' Enter '
- Indstil nu indstillingen ' Vis efter(View by) ' til ' Små ikoner',(Small Icons’) når du ser de komplette lister over elementer relateret til kontrolpanelet
- Find ' Windows Defender Firewall ' og klik på den.
- Naviger nu til sektionen i venstre side og på den følgende side og skift ' Slå Windows Defender Firewall til eller fra(Turn Windows Defender Firewall on or off) ' til ' Fra(Off) ' for at deaktivere dens funktioner.
- Tryk på ' OK'.
Du bør også prøve at deaktivere din antivirussoftware på samme måde.

Prøv én gang at downloade eller opdatere appen fra Microsoft Store eller køre Windows Update .
Husk at genaktivere dem, når du har fuldført dit arbejde.(Remember to reactivate them once you have successfully completed your work.)
Vi håber, at denne vejledning hjalp dig med at rette fejlkoden 0x80246013.
Related posts
Fejl 0x80D05001 til Microsoft Store eller Windows Update
Ret Microsoft Store-logonfejl 0x801901f4 på Windows 11/10
Ret Microsoft Store-fejl 0x8004e108 på Windows 10
Ret Microsoft Store-fejl 0x87AF0001
Ret Microsoft Windows Store-fejl 0x80070520 i Windows 10
Udpak RAR-filer på Windows 11/10 ved hjælp af gratis Microsoft Store-apps
Fix Kan ikke downloades fra Microsoft Store
Ret Microsoft Store-fejl 0x800700AA i Windows 10
Ret Microsoft Store-fejl 0x80073CF9 på Windows 11/10
Microsoft Store mangler, vises ikke eller er ikke installeret i Windows 11/10
Rette Microsoft Store, der ikke installerer apps
Ret Microsoft Store-fejl 0x80D02017 i Windows 10
Sådan nulstiller du Microsoft Store eller rydder Windows Store Cache
Liste over de bedste gratis Windows 11/10-apps i Microsoft Store
Ballistic Mini Golf-spil til Windows 10 tilgængeligt på Microsoft Store
Ret Windows Update-fejl 0x800f024b på Windows 10
Langsomme downloadhastigheder til Microsoft Store på Windows 11/10
Ret Microsoft Store-fejl 0x800704C6 på Windows 11/10
Bedste 4 YouTube-apps i Microsoft Store til Windows-pc
Microsoft Store-fejl 0x80073CFE, Pakkelageret er beskadiget
