Ret Microsoft Store-fejl 0x80072F30 Tjek din forbindelse
Microsoft Store fejlkode 0x80072F30 opstår, hvis butikken(Store) ikke er i stand til at starte eller ikke kan oprette forbindelse til internettet(Internet) . Det kan opstå på grund af en stoppet Windows Update Service , en beskadiget Windows Store -cache eller kvaliteten af din internetforbindelse. Den viste fejlmeddelelse er: Tjek din forbindelse, Microsoft Store skal være online, det ser ud til, at du ikke er det, fejlkode 0x80072f30( Check your connection, Microsoft Store needs to be online, It looks like you are not, error code 0x80072f30) .
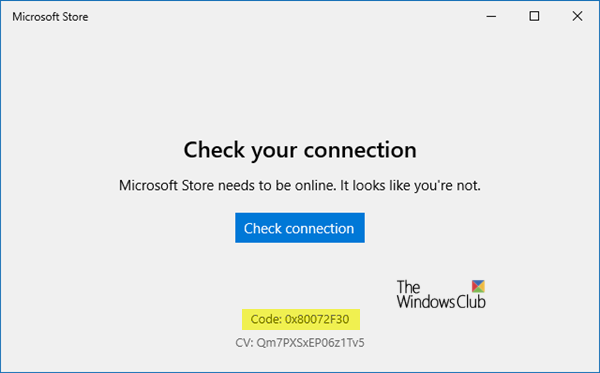
Ret Microsoft Store(Fix Microsoft Store) -fejl 0x80072F30
Fejlkoden 0x80072F30 er forbundet med Windows Store , som dybest set forhindrer Windows Store i at starte med succes. Her er nogle af de mest effektive løsninger, som du bør prøve for at løse fejlkode 0x80072F30 og genvinde din evne til at åbne Windows Store med succes :
- Skift din internetforbindelse
- Tjek tid, dato og tidszone på din computer
- Kør den indbyggede netværksfejlfinding(Network)
- Nulstil Microsoft Store Cache
- Tjek status for Windows Update Service .
Lad os tage et kig på dem.
1] Skift din internetforbindelse
Et grundlæggende tip, men nogle gange fungerer det som en charme. Du vil måske tjekke, om din internetforbindelse har et problem, og hvis det er muligt, prøv at oprette forbindelse til en anden internetforbindelse og se, om Microsoft Store åbner for dig. Vi foreslår også, at du prøver at ændre din DNS(changing your DNS) og se, om det hjælper.
2] Tjek(Check) tid, dato og tidszone på din computer
Mange apps og tjenester er afhængige af din computers tidszone, dato og klokkeslæt . Hvis de ikke er korrekt konfigureret, vil en anmodning fra klientmaskinen blive afvist fra serveren. Det samme sker med Microsoft Store .
- Gå til Indstillinger > Tid og sprog.
- Hvis den er indstillet til Automatisk(Automatic) , skal du slå kontakten fra for at indstille tid og tidszone automatisk.
- Vælg derefter manuelt den rigtige tidszone for dig.
Men hvis dette er indstillet manuelt, vil du måske indstille det til automatisk og genstarte din pc. Når du er tilbage på din konto, skal du starte Microsoft Store og se, om problemet blev løst for dig.
3] Kør(Run) den indbyggede netværksfejlfinding(Network)
Windows tilbyder indbyggede fejlfindingsværktøjer, der udfører opgavehvilende netværk for dig. Kør en af disse netværksfejlfindere og genstart din pc og se, om det hjalp.
4] Nulstil Microsoft Store Cache
Ligesom enhver anden browser cacher Microsoft Store også, når du besøger apps- og spilsektionen. Det er muligt, at cachen ikke længere er gyldig og bør fjernes. Følg vejledningen for at nulstille Microsoft Store-cachen.(reset the Microsoft Store Cache.)
5] Kontroller(Check) status for Windows Update Service
Den korrekte funktion af Microsoft Store afhænger af Windows Update Service . Det er muligt, at der er noget galt med din opdateringstjeneste(Update) , og på grund af hvilket butikken ikke kan indlæses.
- Skriv services.msc i Kør(Run) - prompten og tryk på Enter for at åbne Services Manager(open the Services Manager) .
- Dette vil afsløre alle de tjenester, der er tilgængelige i Windows . Søg(Search) efter Windows Update Service .
- Hvis du ser Windows Update -tjenesten som STOP eller Pause , skal du ændre status til Automatisk(Automatic) . Hvis dette ikke virker, kan du køre Windows Update-fejlfinding .
Fortæl os, om nogle af disse tips hjalp dig med at rette Microsoft Store 0x80072F30- fejlen.
Related posts
Ret Microsoft Store-logonfejl 0x801901f4 på Windows 11/10
Ret Microsoft Store-fejl 0x800700AA i Windows 10
Ret Microsoft Store-fejl 0x80073CF9 på Windows 11/10
Ret Microsoft Store-fejl 0x80D02017 i Windows 10
Ret Microsoft Store-fejl 0x80073d01, når du installerer apps
Liste over Microsoft Store fejlkoder, beskrivelser, løsning
Slå automatiske opdateringer fra for Microsoft Store-apps via registreringsdatabasen eller GPO
Ret Microsoft Store-fejl 0x8004e108 på Windows 10
Ballistic Mini Golf-spil til Windows 10 tilgængeligt på Microsoft Store
Ret Microsoft Store-fejl 0x87AF0001
Brug af iTunes-appen fra Microsoft Store på Windows 11/10
Sådan ændres Microsoft Store-kontooplysninger og gemte oplysninger
Sådan giver du apps og avatarer i gave fra Microsoft Store på Windows 10
Ret Xbox eller Microsoft Store fejl 0x87e00017 i Windows 11/10
Sådan deaktiverer du automatisk afspilning af Xbox One-video i Microsoft Store
Sådan rettes Microsoft Store, der ikke åbner på Windows 11
Langsomme downloadhastigheder til Microsoft Store på Windows 11/10
Download Adobe Reader-appen til Windows 10 fra Microsoft Store
Download Ubuntu på Windows 10 fra Windows Store
Rette Microsoft Store, der ikke installerer apps
