Ret Microsoft Store-fejl 0x80072F7D
Hvis du efter at have åbnet Microsoft Store -appen modtager en fejlkode 0x80072F7D(error code 0x80072F7D) , kan dette indlæg måske hjælpe dig med nogle enkle rettelser. Denne fejlkode kan opstå, når der er et problem relateret til din internet- eller netværksforbindelse eller af en anden årsag.
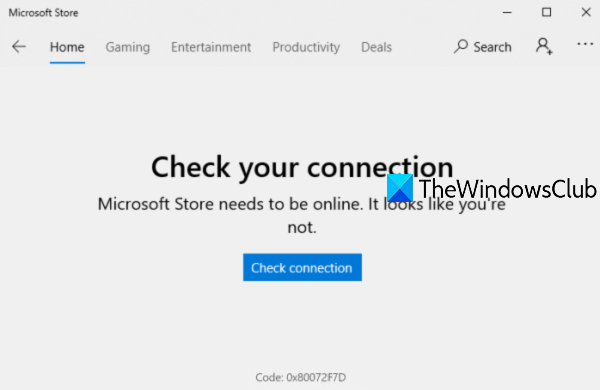
Fejlmeddelelsen lyder sådan her-
Check your connection. Microsoft Store needs to be online. It looks like you’re not.
Check connection
Code: 0x80072F7D
Microsoft Store-fejl 0x80072F7D
Her er listen over kendte rettelser, der har hjulpet mange brugere. Disse kan også fungere for dig. Rettelserne er:
- Tjek din internetforbindelse
- Kør netværksfejlfinding
- Kør(Run Internet Connections) fejlfinding af internetforbindelser
- Kør Windows Store Apps(Run Windows Store Apps) fejlfinding
- Deaktiver midlertidigt sikkerhedssoftware.
1] Tjek din internetforbindelse
Denne mulighed ser meget grundlæggende ud, men den kan være meget nyttig. Det er muligt, at din netværksforbindelse vises som forbundet, men der er ikke noget internet. Så prøv at afbryde forbindelsen og derefter oprette forbindelse til din internetforbindelse(Internet) igen .
Log derefter ud på Windows 10 og log ind igen. Åbn nu Microsoft Store -appen og se, om dit problem er væk.
En anden ting, du kan gøre, er også at skifte til en anden internetforbindelse(Internet) og derefter åbne Microsoft Store -appen for at finde ud af, om din forbindelse fungerer fint, eller om problemet er med selve din internetforbindelse(Internet) .
2] Kør netværksfejlfinding
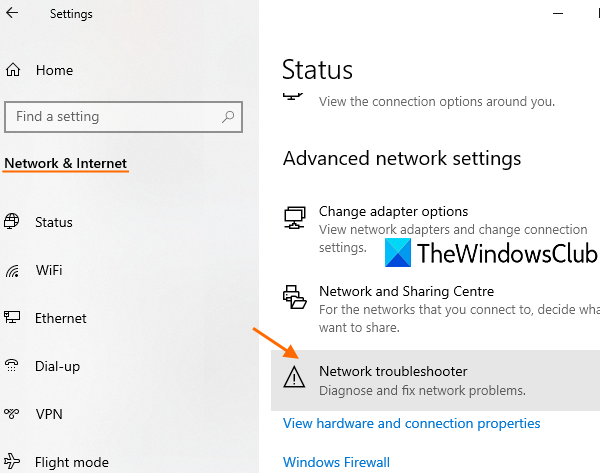
Hvis internetforbindelsen(Internet) fungerer fint, skal du køre netværksfejlfindingen . Det er en indbygget funktion i Windows 10 , der hjælper med at diagnosticere og løse netværksproblemer. Disse er trinene:
- Åbn Windows 10 -appen Indstillinger ved hjælp af (Settings)Win+I - genvejstasten
- Klik på kategorien Netværk og internet(Network & Internet)
- Rul ned på siden
- Klik på Netværksfejlfinding(Network troubleshooter)
- Vælg netværksadapter for at diagnosticere
- Tryk på knappen Næste(Next) .
Herefter vil den starte netværksdiagnoseprocessen, kontrollere problemer i netværksadapterkonfigurationen osv., og give dig rettelserne. Dette kan måske virke.
3] Kør fejlfinding af Internetforbindelser(Run Internet Connections)
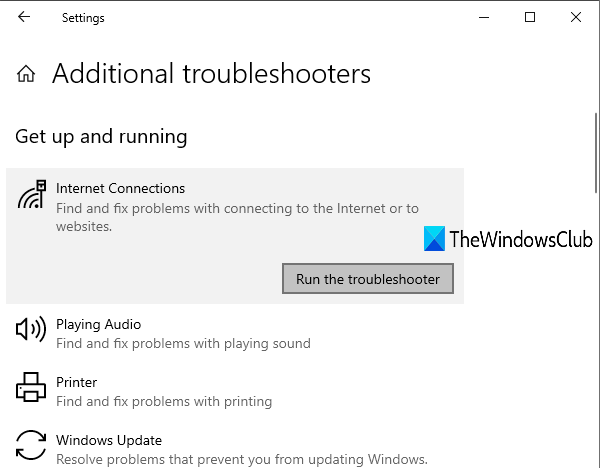
Hvis problemet er at oprette forbindelse til din internetforbindelse(Internet) , så giver Windows 10 en fejlfinding til internetforbindelser(Internet Connections) , der kan være praktisk og løse fejl 0x80072F7D for Microsoft Store . Følg(Follow) disse trin:
- Tryk på Win+I genvejstasten for at åbne appen Indstillinger
- Klik på kategorien Opdatering og sikkerhed(Update & Security)
- Klik på Fejlfindingssiden(Troubleshoot) som synlig i venstre sidebjælke
- Vælg indstillingen Yderligere fejlfinding(Additional troubleshooters)
- Klik på indstillingen Internetforbindelser(Internet Connections)
- Tryk på Kør fejlfindingsknappen(Run the troubleshooter) .
Når det er gjort, vil det automatisk kontrollere problemer og give rettelserne.
4] Kør Windows Store Apps(Run Windows Store Apps) fejlfinding
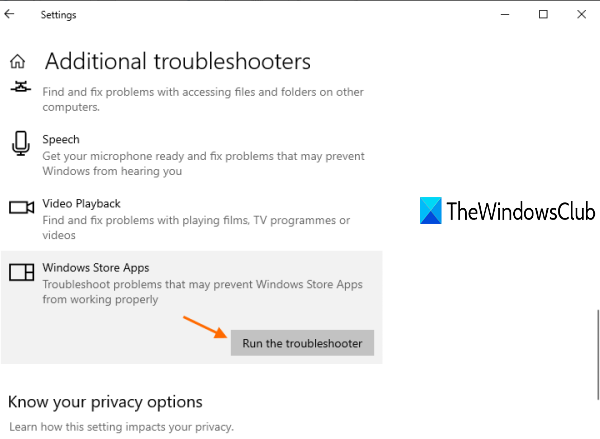
Der er en indbygget Windows Store Apps-fejlfinding(Windows Store Apps troubleshooter) , der muligvis løser dette problem. Her er trinene:
- Tryk på Win+I genvejstasten for at åbne appen Indstillinger
- Vælg kategorien Opdatering og sikkerhed(Update & Security)
- Klik på indstillingen Fejlfinding(Troubleshoot) i venstre side
- Brug indstillingen Yderligere fejlfinding(Additional troubleshooters) tilgængelig på højre side
- Klik på indstillingen Windows Store Apps(Windows Store Apps)
- Tryk på Kør fejlfindingsknappen(Run the troubleshooter) .
Nu vil fejlfinderen analysere forskellige ting, såsom midlertidige internetfilers placering er ændret eller ej, kontrollere registreringsdatabasenøgler(Registry) for apps osv., og give de mulige rettelser. Dette kan hjælpe dig med at løse Microsoft -fejl 0x80072F7D.
5] Deaktiver midlertidigt(Temporarily) sikkerhedssoftware
Det kan være muligt, at den sikkerhedssoftware, du har installeret, forstyrrer din internetforbindelse(Internet) eller netværksadapterkonfiguration, på grund af hvilken du modtager Microsoft Store -fejl 0x80072F7D. Så prøv at deaktivere sådan software midlertidigt, og kontroller derefter, at Microsoft Store -appen fungerer fint eller ej.
Håber noget vil virke for dig.
Related posts
Ret Microsoft Store-fejl 0x87AF0001
Ret Microsoft Store-fejl 0xc03f40c8 i Windows 11/10
Ret Microsoft Store-fejl 0x80073d23 på Windows 11/10
Ret fejl 0x87e0000d til Xbox, Windows 10 eller Microsoft Store
Ret Microsoft Store-logonfejl 0x801901f4 på Windows 11/10
Microsoft Store virker ikke, fejlkode 0x000001F7
Ret Microsoft Store-fejl 0x8004e108 på Windows 10
Microsoft Store mangler, vises ikke eller er ikke installeret i Windows 11/10
Sådan giver du apps og avatarer i gave fra Microsoft Store på Windows 10
Microsoft-konto login fejl 0x800706d9 på Windows 10
Ret Microsoft Store Acquiring License-fejl på Windows 11/10
Slå automatiske opdateringer fra for Microsoft Store-apps via registreringsdatabasen eller GPO
Sådan rettes Windows Store-fejlkode 0x80072EFD
Udpak RAR-filer på Windows 11/10 ved hjælp af gratis Microsoft Store-apps
5 bedste sociale medier apps til Windows 10 tilgængelige i Microsoft Store
Sådan rettes fejlkode 0x80090016 til PIN-kode og Microsoft Store
Vi kunne ikke flytte appen, fejlkode 0x80073cf4 i Windows 11/10
Ret Microsoft Store-fejl 0x80D02017 i Windows 10
Fix Kan ikke downloades fra Microsoft Store
Ret Microsoft Store-fejl 0x80073D12 i Windows 10
