Ret Microsoft Store-logonfejl 0x801901f4 på Windows 11/10
Hvis du, når du forsøger at logge ind på Microsoft Store eller en anden tjeneste med din Microsoft-konto(Microsoft Account) på din Windows 11/10-pc, og du støder på fejlkoden 0x801901f4 , kan du prøve de løsninger, vi præsenterer i dette indlæg for at afhjælpe dette problem. .
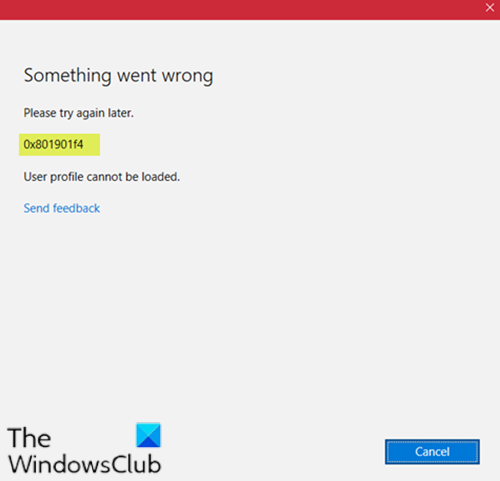
Når du støder på dette problem, vil du modtage følgende fejlmeddelelse;
Something went wrong
Please try again later.
0x801901f4
User profile cannot be loaded.
Microsoft(Microsoft Account) -konto login fejl 0x801901f4
Hvis du står over for denne Microsoft-konto(Microsoft Account) -logonfejl 0x801901f4, kan du prøve vores følgende forslag og se, om det hjælper med at løse problemet.
- Nulstil Microsoft Store -cachen via Indstillinger
- Opret en ny brugerkonto
- Kør SFC og DISM scanning
- Genregistrer Microsoft Store
- Udfør systemgendannelse.
Lad os tage et kig på beskrivelsen af den involverede proces vedrørende hver af de anførte løsninger.
2] Nulstil Windows Store

Hvis dit særlige problem er forårsaget af en eller anden form for korruption blandt Windows Stores filer, bør du være i stand til at løse problemet ganske effektivt ved at køre en PowerShell-kommando, der er i stand til at nulstille hele Windows Store-pakken(running a PowerShell command capable of resetting the entire Windows Store package) . Du kan også nulstille Store-appen via Indstillinger(reset the Store app via Settings) .
2] Opret en ny brugerkonto
Du har muligvis en beskadiget brugerkonto, og det kan udløse fejlen 0x801901f4. I så fald kan du prøve at oprette en ny brugerkonto og derefter bruge den til at logge ind på Windows Store og se, om problemet fortsætter.
3] Kør SFC-scanning
Hvis du har systemfilfejl, kan du støde på dette problem.
Denne løsning kræver, at du kører SFC-scanningen og ser, om problemet vil blive løst eller ej. Hvis det sidste er tilfældet, fortsæt med næste løsning.
4] Genregistrer Microsoft Store
Denne løsning kræver, at du genregistrerer Microsoft Windows Store-appen(re-register the Microsoft Windows Store app) og ser, om fejlen bliver løst.
Sådan gør du:
- Tryk på Windows key + X for at åbne Power User Menu(open Power User Menu) , og tryk derefter på A på tastaturet for at starte PowerShell i admin/forhøjet tilstand.
- I PowerShell -konsollen skal du kopiere og indsætte kommandoen nedenfor og trykke på Enter :
PowerShell -ExecutionPolicy Unrestricted -Command “& {$manifest = (Get-AppxPackage Microsoft.WindowsStore).InstallLocation + '\\AppxManifest.xml' ; Add-AppxPackage -DisableDevelopmentMode -Register $manifest}”
- Genstart computeren.
5] Udfør systemgendannelse
Hvis du bemærkede, at fejlen begyndte at opstå for nylig, er det meget muligt, at problemet blev lettet af en ændring, som dit system har gennemgået for nylig. I dette tilfælde skal du udføre Systemgendannelse(perform System Restore) og se, om problemet er løst.
Hope this helps!
Related posts
Ret Microsoft Store eller Windows Update fejl 0x80246013
Ret Microsoft Store-fejl 0x8004e108 på Windows 10
Ret Microsoft Store-fejl 0x87AF0001
Ret Microsoft Store-fejl 0x800700AA i Windows 10
Ret Microsoft Store-fejl 0x80072F30 Tjek din forbindelse
Microsoft Store fejl 0x80072F05 - Serveren snublede
Slå automatiske opdateringer fra for Microsoft Store-apps via registreringsdatabasen eller GPO
Liste over Microsoft Store fejlkoder, beskrivelser, løsning
Ret Microsoft Store-fejl 0x800704C6 på Windows 11/10
Sådan rettes fejl i Google Play Butik (2022)
Microsoft Store-appen fjernes, når du logger på første gang
Ret Microsoft Store-fejl 0x80073d01, når du installerer apps
Denne app er blevet blokeret på grund af virksomhedspolitik - Microsoft Store
Microsoft Store-fejl 0x80D03805 på Windows 10
Download Adobe Reader-appen til Windows 10 fra Microsoft Store
Sådan giver du apps og avatarer i gave fra Microsoft Store på Windows 10
Microsoft Store-opdateringer sidder fast ved afventer eller starter download
Sådan nulstiller du Microsoft Store eller rydder Windows Store Cache
Sådan rettes Microsoft Store, der ikke åbner på Windows 11
Ret Microsoft Store fejlkode 0x80073CF3 på Windows 11/10
