Ret Netflix Error M7034 og nyd Netflix uafbrudt
Selvom Netflix er en af de mest populære online streamingtjenester, er den ikke fejlfri. Brugere bliver ved med at rapportere problemer og fejl, hvoraf den ene er Netflix Error M7034 . Hvis du støder på denne fejl, mens du streamer udsendelser på Netflix , skal du tjekke denne vejledning for løsningen.
Ret Netflix-fejl M7034
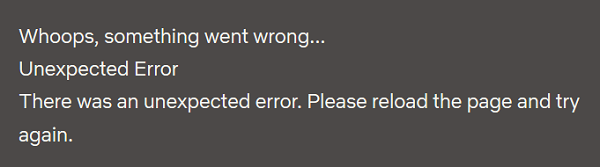
Årsagerne bag Netflix-fejl M7034(Netflix Error M7034) omfatter Netflix - politikproblemer, browserproblemer, IP-inkonsekvens, korrupte cachedata osv. De muligheder, du har, er:
- Deaktiver og VPN eller proxyer fra systemet
- Tænd og tænd for modemmet, routeren og computeren
- Tjek styrken af dit WiFi -signal
- Tilslut din computer direkte til modemmet
Hvis du støder på Netflix-fejl M7034( Netflix Error M7034) , skal du fortsætte med fejlfindingen sekventielt som følger:
1] Deaktiver(Disable) og VPN eller proxyer fra systemet

En velkendt årsag bag de fleste Netflix - fejl er, at brugere forsøger at få adgang til placeringsbegrænset indhold ved hjælp af VPN'er(VPNs) og proxyer. Dette er i strid med Netflix ’ politikker, og webstedet vil begrænse din adgang til dets indhold. Derfor anbefales det at deaktivere enhver VPN -tjeneste på dit system, mens du streamer Netflix . Bortset fra dette skal du deaktivere proxyer på dit system som følger:
Klik på Start og gå til Settings>>Network and Internet>>Proxy .
Under Manuelle proxyindstillinger(Manual proxy settings) skal du slå kontakten FRA(OFF) for Brug en proxyserver(Use a proxy server) .
2] Tænd(Power) og tænd for modemmet, routeren og computeren
Hvis Netflix Error M7034 er forårsaget af IP/TCP -inkonsekvens, kan du overveje at tænde for modemmet, routeren og computeren. Fremgangsmåden for at gøre det er som følger:
Sluk for(OFF) alle tre enheder, modemmet, routeren og computeren.
Tænd kun modemmet og vent, indtil alle lys på modemmet er stabile.
Tænd nu routeren og vent, indtil alle lys på routeren er stabile.
Tænd til sidst computeren.
Dette skulle hjælpe med at hente den korrekte IP. Hvis det ikke løser dit problem, skal du fortsætte til yderligere løsninger.
3] Kontroller(Check) styrken af dit WiFi -signal
Selvom du måske bruger en højhastigheds internetforbindelse, er det ikke nødvendigt, at du får den rigtige hastighed over en WiFi-forbindelse. I tilfælde af Netflix bliver det vigtigt, da tjenesten har brug for en hastighed på mindst 3MBPS for normal streaming og mindst 5MBPS for HD-streaming. En masse gratis internethastighedstestværktøjer(free Internet speed test tools) kunne være nyttige til det samme. Tværtimod bør internethastigheden, dit system fungerer på, være lidt højere end disse tærskler, da andre systemprocesser muligvis også bruger netværksressourcer.
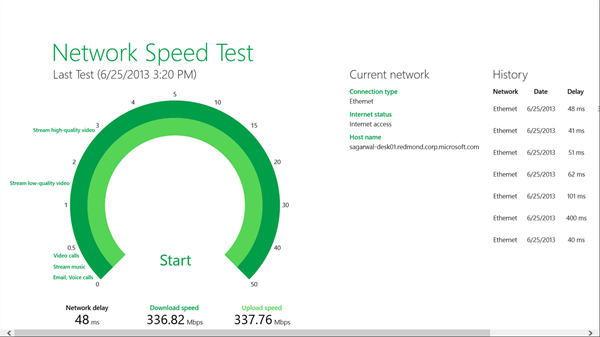
Du kan løse dette problem ved at bringe routeren tættere på dit system eller bruge et kablet LAN til at få adgang til internettet.
4] Tilslut(Connect) din computer direkte til modemmet
Hvis dit modem har en ethernet-port, kan du overveje at omgå din router og forbinde dit system direkte til modemmet med fast ledning. Hvis dette ikke virker, skal du trække dit modem ud i 30 sekunder og derefter tilslutte det igen.
Hvis det løser problemet at tilslutte dit system direkte til modemmet, er problemet sandsynligvis routeren. Hvis ikke, kan problemet være hos internetudbyderen(ISP) .
Håber det hjælper!
Related posts
Sådan rettes Netflix-fejlkode U7353
Sådan rettes Netflix-fejlkode F7701-1003
Ret Netflix-fejlen "Kan ikke oprette forbindelse til Netflix"
Sådan rettes Netflix-fejlkode NW-2-5
Sådan rettes Netflix-fejlkode UI-800-3
Sådan Netflix-fejl 12001
7 bedste måder at rette Netflix-fejlkode UI-113 på
Ret Netflix-fejl UI-800-3: Oplysninger på en enhed kræver forfriskning
Sådan rettes Netflix-fejl 113 på Apple TV
Ret Valorant-fejlkoder 5 og 6 på Windows-pc
Sådan rettes Netflix-fejl M7353-5101
Ret fejl 0x80070490 i Mail-appen på Windows 11/10
Ret Netflix fejl UI3012 og UI3010
Ret fejlkode 30038-28 ved opdatering af Office
Ret OneDrive-fejlkode 0x8004dedc (problem med geografisk placering)
9 måder at ordne Netflix-appen, der ikke virker på Windows 10
7 bedste måder at rette Netflix-fejlkode på: M7053-1803
Netflix webstedsfejl - Vi kunne ikke behandle din anmodning
Sådan rettes Netflix-fejlkode NSES-404, tabt din vej
Ret Microsoft Store-fejl 0x80072F7D
