Ret netværksadapterfejlkode 31 i Enhedshåndtering
Hvis du står over for fejlkode 31 for netværksadapter(Network Adapter) eller Ethernet-controller i Devie Manager , betyder det, at driverne er blevet inkompatible eller beskadigede, hvilket skyldes, at denne fejl opstår. Når du står over for fejlkode 31(error code 31) , ledsager den en fejlmeddelelse, der siger " Enheden fungerer ikke korrekt(Device not working properly) ", som du ikke vil være i stand til at få adgang til enheden, kort sagt, du vil ikke være i stand til at få adgang til internettet(Internet) . Den fulde fejlmeddelelse, som brugere står over for, er som følger:
Denne enhed fungerer ikke korrekt, fordi Windows ikke kan indlæse de nødvendige drivere til denne enhed ( kode 31(Code 31) )

Du vil komme til at se dette, når din WiFi holder op med at fungere, da enhedsdriverne på en eller anden måde er blevet korrupte eller inkompatible. I hvert fald(Anyway) , uden at spilde mere tid, lad os se, hvordan man rent faktisk fikser netværksadapterfejlkode 31(Fix Network Adapter Error Code 31) i Enhedshåndtering(Device Manager) ved hjælp af nedenstående fejlfindingsvejledning.
Ret netværksadapterfejlkode 31(Fix Network Adapter Error Code 31) i Enhedshåndtering(Device Manager)
Sørg for at oprette et gendannelsespunkt,(create a restore point) hvis noget går galt.
Metode 1: Download de seneste netværksadapterdrivere fra producentens websted(Method 1: Download the latest Network Adapter Drivers from the manufacturer’s website)
Du kan nemt downloade de nyeste drivere fra din pc-producents websted eller netværksadapter-(Network Adapter) producentens websted. Under alle omstændigheder ville du nemt få den nyeste driver, når den er downloadet, installere driverne og derefter genstarte din pc for at gemme ændringer. Dette skulle rette fejlkoden 31 helt, og du kunne nemt få adgang til internettet(Internet) .
Metode 2: Installer de rigtige drivere til netværksadapteren(Method 2: Install Proper Drivers for Network Adapter)
1. Tryk på Windows-tasten + R, skriv derefter devmgmt.msc og tryk på Enter for at åbne Enhedshåndtering.(Device Manager.)

2. Udvid Netværksadapter(Network Adapter) og højreklik på din trådløse netværksadapter(Wireless Network Adapter) og vælg Egenskaber.(Properties.)

3. Skift til fanen Detaljer , og (Details)vælg Hardware-ID i rullemenuen Ejendom.(Property drop-down select Hardware ID.)

4. Højreklik nu fra værdiboksen og kopier den sidste værdi, som ville se sådan ud: PCI\VEN_8086&DEV_0887&CC_0280
5. Når du har hardware-id'et, skal du sørge for at google-søge den nøjagtige værdi "PCIVEN_8086& DEV_0887 &CC_0280" for at downloade de korrekte drivere.

6. Download de korrekte drivere og installer dem.

7. Genstart din pc, og se, om du er i stand til at rette netværksadapterfejlkode 31 i Enhedshåndtering.(Fix Network Adapter Error Code 31 in Device Manager.)
Metode 3: Afinstaller drivere til netværksadapter(Method 3: Uninstall Drivers for Network Adapter)
Sørg for at tage backup af registreringsdatabasen(backup registry) , før du fortsætter.
1. Tryk på Windows-tasten + R, skriv derefter regedit og tryk på Enter for at åbne Registreringseditor(Registry Editor) .

2. Naviger til følgende registreringsnøgle:
HKEY_LOCAL_MACHINE\SYSTEM\CurrentControlSet\Control\Network
3. Sørg for, at du har fremhævet Netværk( Network) i venstre vinduesrude, og find derefter Config fra det højre vindue.(Config.)
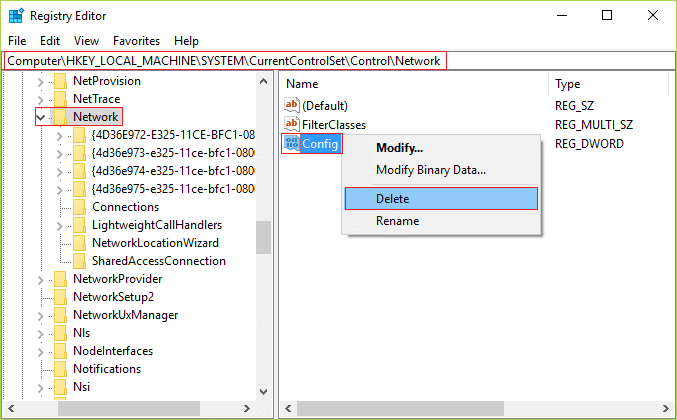
4. Højreklik derefter på Config og vælg Slet.(Delete.)
5. Luk registreringseditoren(Registry Editor) , og tryk derefter på Windows Key + R , skriv derefter devmgmt.msc og tryk på Enter for at åbne Enhedshåndtering(Device Manager) .

6. Udvid Netværksadapter(Network Adapter) , og højreklik derefter på din trådløse netværksadapter(Wireless Network Adapter) , og vælg Afinstaller.(Uninstall.)

7. Hvis den beder om bekræftelse, skal du vælge Ja.(Yes.)
8. Genstart din pc for at gemme ændringer, og når pc'en genstarter, vil Windows automatisk installere driveren.(Windows will automatically install the driver.)
9. Hvis driverne ikke er installeret, skal du gå til producentens hjemmeside og downloade dem.
Anbefalede:(Recommended:)
- Ret BackgroundContainer.dll fejl ved opstart(Fix BackgroundContainer.dll error on Startup)
- Fix Windows kan ikke oprette forbindelse til printeren(Fix Windows Cannot Connect to the Printer)
- Sådan rettes Windows Update-fejl 0x800706d9(How To Fix Windows Update Error 0x800706d9)
- Fix Nogle opdateringsfiler er ikke signeret korrekt(Fix Some Update Files aren’t signed correctly)
Det er det, du har rettet netværksadapterfejlkode 31 i Enhedshåndtering,(Fix Network Adapter Error Code 31 in Device Manager) men hvis du stadig har spørgsmål vedrørende dette indlæg, er du velkommen til at stille dem i kommentarens sektion.
Related posts
Fix Kan ikke installere netværksadapter fejlkode 28
Ret Windows Update-fejlkode 0x80072efe
Ret Windows Store fejlkode 0x803F8001
Ret Office-aktiveringsfejlkode 0xC004F074
Ret Windows kan ikke oprette forbindelse til denne netværksfejl
Ret loginfejl i Nexus Mod Manager [LØST]
Ret fejlkode 0xc0000225 i Windows 10
6 måder at rette Netflix-fejlkode M7121-1331-P7 på
Ret fejlkode 0x80004005: Uspecificeret fejl i Windows 10
Ret netværksforbindelsesfejl 0x00028002
Ret Steam-fejlkode e502 l3 i Windows 10
Ret BAD_SYSTEM_CONFIG_INFO fejl
Ret fejlkode 16: Denne anmodning blev blokeret af sikkerhedsregler
Fix Systemet kan ikke finde den angivne fil Fejlkode 0x80070002
Fix kunne ikke oprette forbindelse til Steam-netværksfejlen
Ret USB-enhed ikke genkendt fejlkode 43
Ret Windows Store fejlkode 0x80240437
Sådan rettes Netflix-fejlkode M7111-1101
Ret fejlkode 0x8007000D, når du forsøger at aktivere Windows
Ret I/O-enhedsfejl i Windows 10
