Ret noget, der gik galt under synkronisering af mail-app i Windows 10
Reparer noget, der gik galt under synkronisering af mail-app i Windows 10: (Fix Something Went Wrong While Syncing Mail App In Windows 10: ) Hvis du står over for problemet, hvor Mail-app ikke synkroniseres i Windows 10 med en fejlkode 0x80070032, så er du på det rigtige sted, da vi i dag skal diskutere, hvordan du løser problemet denne sag. Den fulde fejlmeddelelse er:
Noget gik galt (Something went wrong)
. Vi kan ikke synkronisere i øjeblikket. Men du kan muligvis finde flere oplysninger om denne fejlkode på www.windowsphone.com. (We can’t synchronize at the moment. But you may be able to find more information about this error code at www.windowsphone.com.)
Fejlkode: 0x80070032(Error code: 0x80070032)
ELLER
Noget gik galt (Something went wrong)
. Vi beklager, men vi kunne ikke gøre det. (We’re sorry, but we weren’t able to do that.)
Fejlkode: 0x8000ffff(Error Code: 0x8000ffff)

Hvis du nu står over for nogen af ovenstående fejlmeddelelser, vil du ikke være i stand til at få adgang til Windows Mail -appen, før og medmindre fejlen er løst. Så uden at spilde nogen tid, lad os se, hvordan man rent faktisk fikser noget, der gik galt(Fix Something Went Wrong) , mens synkronisering af mail-app i Windows 10 ved hjælp af nedenstående fejlfindingstrin.
Ret noget, der gik galt(Fix Something Went Wrong) under synkronisering af mail-app i Windows 10
Sørg for at oprette et gendannelsespunkt,(create a restore point) hvis noget går galt.
Metode 1: Skift fra lokal til Microsoft-konto(Method 1: Switch from Local to Microsoft Account)
1. Tryk på Windows Key + I for at åbne Indstillinger(Settings) , og klik derefter på Konti.( Accounts.)

2. Klik nu i højre vindue på " Log ind med en lokal konto i stedet for. (Sign in with a local account instead.)“

3. Dernæst skal du indtaste adgangskoden til din nuværende Microsoft - konto og derefter klikke på Næste.(Next.)

4. Indtast brugernavn(Username) og adgangskode til din nye lokale konto, og klik på Næste(Next) for at fortsætte.

5. Når du har klikket på næste, skal du i det næste vindue klikke på knappen " Log ud og afslut(Sign out and finish) ".
6. Tryk nu igen på Windows Key + I for at åbne Indstillinger(Settings) , og klik derefter på Konti.(Accounts.)
7. Klik denne gang på " Log ind med en Microsoft-konto i stedet for(Sign in with a Microsoft account instead) ".

8. Indtast derefter adgangskoden til din lokale konto, og indtast brugernavnet og adgangskoden til din Microsoft - konto i næste vindue for at logge på igen.
9. Tjek igen mail-appen, om du er i stand til at synkronisere eller ej.
Metode 2: Ret Mail App-indstillinger(Method 2: Fix Mail App Settings)
1. Åbn Mail-appen og tryk på tandhjulsikonet (indstillinger)(gear icon (settings)) i nederste venstre hjørne.
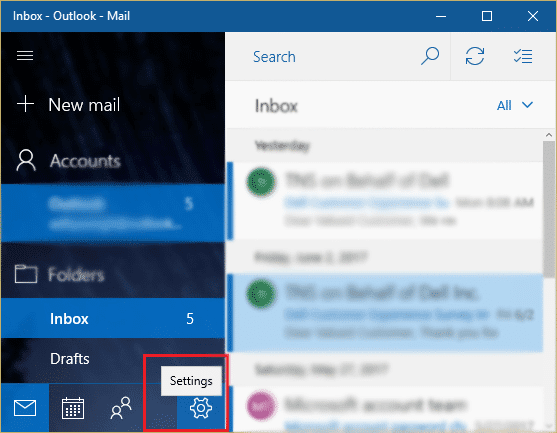
2. Klik nu på Administrer konti(Manage Accounts) , og vælg din mailkonto.(Mail Account.)

3. På den næste skærm skal du klikke på indstillingen Skift postkassesynkroniseringsindstillinger( Change mailbox sync settings) .
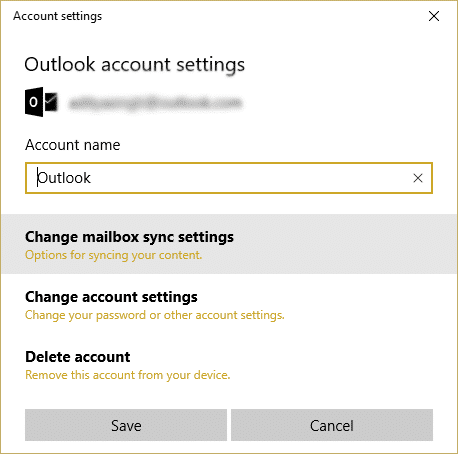
4. Dernæst, i vinduet med Outlook - synkroniseringsindstillinger, under Download e-mails fra rullemenuen, vælg " når som helst(anytime) " og klik på Udført og derefter Gem.(Save.)
5. Log ud fra din mailkonto og luk Mail -appen.
6. Genstart din pc og log ind igen og prøv at synkronisere beskeder uden problemer.
Se, om du er i stand til at rette noget, der gik galt, mens du synkroniserede mail-app(Fix Something Went Wrong While Syncing Mail App) , hvis ikke, så fortsæt til næste metode.
Metode 3: Geninstaller Mail-appen(Method 3: Reinstall the Mail App)
1. Indtast powershell(powershell) i Windows -(Windows) søgning, højreklik på den og vælg Kør som administrator.(Run as Administrator.)

2. Indtast nu følgende kommando i PowerShell og tryk på Enter :
Get-appxprovisionedpackage –online | where-object {$_.packagename –like “*windowscommunicationsapps*”} | remove-appxprovisionedpackage –online

3. Dette ville afinstallere Mail-appen(Mail App) fra din pc, så åbn nu Windows Store og geninstaller Mail-appen(Mail App) igen .
4. Genstart din pc for at gemme ændringer.
Anbefalet til dig:(Recommended for you:)
- Ret Windows Store-fejl 0x803F7000 i Windows 10(Fix Windows Store Error 0x803F7000 in Windows 10)
- Kan ikke åbne PDF-filer i Internet Explorer(Unable to open PDF files in Internet Explorer)
- 8 måder at løse ingen lydproblemer i Windows 10
- Fix Kan ikke åbne dine standard e-mail-mapper. Informationslagret kunne ikke åbnes(Fix Cannot Open Your Default Email Folders. The Information Store Could Not Be Opened)
Det er det, du med succes har rettet noget gik galt, mens du synkroniserede mail-app i Windows 10(Fix Something Went Wrong While Syncing Mail App In Windows 10) , men hvis du stadig har spørgsmål vedrørende dette indlæg, er du velkommen til at stille dem i kommentarens sektion.
Related posts
Sådan nulstiller du Mail-appen på Windows 10
Reparer Mail- og Kalender-appen, der går ned ved åbning i Windows 10
Reparer Ups, noget gik galt YouTube-appen
Fix Noget gik galt fejl under oprettelse af konto i Windows 10
Reparer Ups, noget gik galt på YouTube-fejl
Fix Print Spooler bliver ved med at stoppe på Windows 10
Ret lommeregneren, der ikke virker i Windows 10
Ret Alt+Tab virker ikke i Windows 10
Løs generisk PnP-skærmproblem på Windows 10
Ret funktionstaster, der ikke virker på Windows 10
Ret League of Legends Black Screen i Windows 10
Løs problem med høj CPU og diskforbrug i Windows 10
Konfigurer Yahoo-e-mail-konto i Windows 10 Mail App
Ret 5GHz WiFi, der ikke vises i Windows 10
Ret medieafbrudt fejl på Windows 10
Sådan rettes BOOTMGR mangler i Windows 10
Sådan rettes beskadiget registreringsdatabase i Windows 10
Fix Kan ikke installere DirectX på Windows 10
Rette computeren vil ikke gå i dvaletilstand i Windows 10
Ret Wacom Tablet Driver ikke fundet i Windows 10
