Ret Office-installationsfejlkode 1603 på Windows 11/10
Installation af Microsoft Office er en ubesværet opgave, men der er tidspunkter, hvor tingene ikke går efter planen. Når dette sker, kan du se fejlkode: 1603(Error code: 1603) , og det betyder meget. Men du skal ikke bekymre dig for meget om det, fordi der er måder at løse dette problem på.
Office installation fejlkode 1603
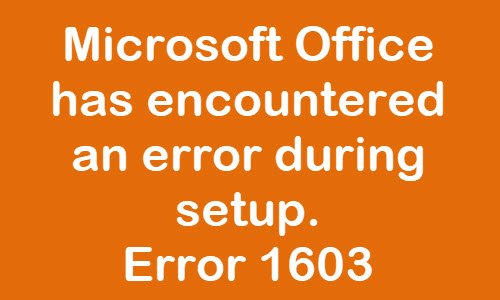
Vi skal se på flere aspekter, der kan sætte en stopper for dit problem én gang for alle. Hvis det ene trick ikke virker, skal du blot gå videre til det andet og prøve dit held.
Nu, ud fra vores vurdering, kan fejlkoden ovenfor vise sig selv nogle gange, når du installerer Office, mens der er en anden udgave på din computer. For eksempel, hvis Microsoft Office Business -udgaven allerede er installeret, men du forsøger at tilføje Home -udgaven oven i det.
Typisk er det en Windows Installer- fejl, der opstår, når:
- Windows Installer forsøger at installere en app, der allerede er installeret på din pc.
- Den mappe, du forsøger at installere Windows Installer -pakken til, er krypteret.
- Drevet, der indeholder mappen, som du forsøger at installere Windows Installer -pakken til, tilgås som et erstatningsdrev.
- SYSTEM- kontoen har ikke fuld kontrol(Full Control) - tilladelser på den mappe, som du forsøger at installere Windows Installer -pakken til.
Læs(Read) : Fejl 1603: Der opstod en fatal fejl under installationen.
Microsoft Office stødte på en fejl under opsætningen
Hvis du tager et kig på opsætningsloggen, vil du fejl 1603 nævnte. Dette kan forekomme, når den installerede udgave er forskellig fra den, du forsøger at opgradere den til. Eller det kan være et tilladelsesproblem. De forslag vi har at tilbyde er:
- Genstart dit system og prøv
- Kør opgraderingen som administrator
- Tjek, om den samme version allerede er installeret
- Sådan geninstalleres filen
Lad os tale om, hvordan man løser denne fejl fra et mere detaljeret synspunkt.
1] Genstart dit system og prøv
Genstart(Reboot) dit system og prøv en gang og se om det virker nu.
2] Kør opgraderingen som administrator
Det første skridt at tage i denne situation er at køre opgraderingen som administrator. Højreklik på installationsfilen, og vælg derefter Kør(Run) som administrator.
3] Kontroller(Check) , om den samme version allerede er installeret

Naviger(Navigate) gennem dit system for at sikre dig, at appen ikke allerede er installeret. Hvis det er, så afinstaller og geninstaller igen.
Vi kan gøre dette ved at åbne appen Indstillinger(Settings) ved at klikke på Windows key + I og derefter vælge System > Apps > Apps & features .
Find Office -appen på listen. Vælg det, og klik derefter på Afinstaller(Uninstall) for at fjerne det fra din computer. Du modtager normalt denne fejl, når du allerede har en anden Office- version installeret.
På Windows 10 ser indstillingerne(Settings) sådan ud -
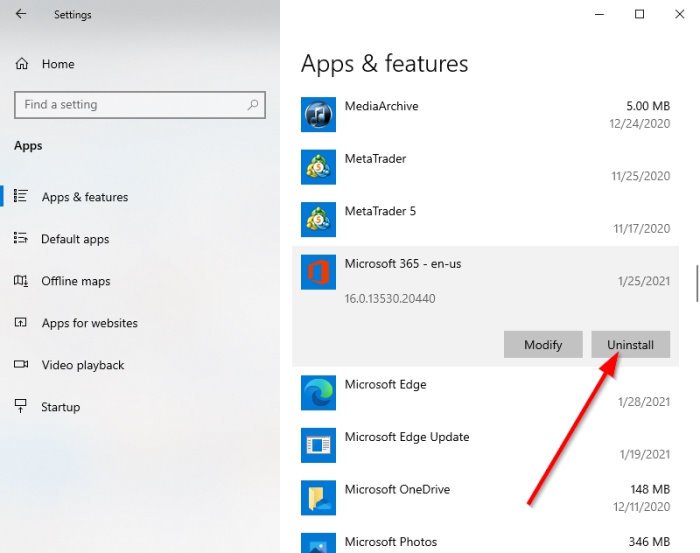
FIX : Windows Installer Error 1619.
4] Sådan geninstalleres filen
Inden du går igennem geninstallationsprocessen, skal du gøre følgende:
- Installer pakken i en mappe, der ikke er krypteret:(Install the package to a folder that is not encrypted:) Brug kun denne metode, hvis den mappe, du installerer programmet i, er krypteret.
- Installer pakken på et drev, der ikke er adgang til som et erstatningsdrev:(Install the package to a drive that is not accessed as a substitute drive:) Brug denne metode, hvis det drev, du bruger, tilgås som et erstatningsdrev.
- Giv fuld kontrol-tilladelser til SYSTEM-kontoen:(Grant Full Control permissions to the SYSTEM account:) Hvis systemkontoen ikke har fuld kontrol-tilladelser på den mappe,(have Full Control permissions on the folder) du installerer softwaren til, skal du bruge denne metode.
Når du er færdig, skal du prøve at installere appen igen.
Related posts
Ret fejlkode 0x80070017 under installation, opdatering, systemgendannelse
Ret fejlkode 30038-28 ved opdatering af Office
Ret Microsoft Office-fejlkode 0x426-0x0
Ret Office-fejlkode 30045-29, noget gik galt
Ret Office-aktiveringsfejlkode 0xC004F074
Ret Xbox-fejlkode 0x800704CF
Ret fejlkode 0x8007007E på Windows 11/10 - Opdatering, Outlook eller printer
Ret Amazon PrimeVideo-fejlkode 7031
Ret Remote Desktop Error Code 0x204 på Windows 11/10
Ret Windows-aktiveringsfejlkode 0xC004E028
Ret printerinstallationsfejl 0x00000057 [LØST]
Ret Roblox Error Code 103 og Initialization Error 4 på Xbox eller pc
Ret fejlkode 0x800f0954 eller 0x500f0984 på Windows 11/10
Ret printerinstallationsfejl 0x000003eb
Ret Hulu-fejlkode P-TS207 eller P-EDU125
Ret Windows-opsætningsfejlkode 0x80070006
Ret EA Error Code 524. Beklager, denne konto kan ikke spille online
Windows kan ikke installere nødvendige filer, fejlkode 0x80070570
Ret iTunes-fejlkode 5105. Din anmodning kan ikke behandles
Ret Windows Update-fejlkode 800F0A13
