Ret oprindelsesfejl ved indlæsning af webside
Selvom dette er en meget usædvanlig fejlmeddelelse at modtage, kan du muligvis se en tom side med meddelelsen ' Oprindelsesfejl(Origin Error) ', når du forsøger at indlæse en webside. Her er nogle potentielle rettelser, der kan hjælpe dig. Jeg prøvede et par ting på pc'en, som hjalp mig med at løse problemet med oprindelsesfejl ved(Origin Error) indlæsning af webside, som jeg deler med jer alle.
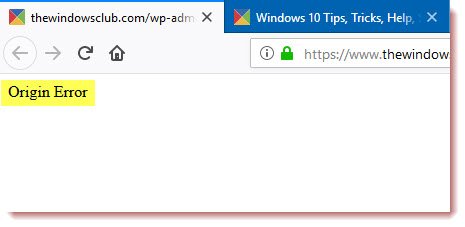
Denne fejl handler ikke om det populære spil 'Origin', hvor alt du skal gøre er at geninstallere klienten. Det kan ske med enhver browser, når du besøger en hjemmeside.
Ret oprindelsesfejl ved indlæsning af webside
1] Ryd cache ved hjælp af Ctrl+F5
Du kan Hard Refresh rydde cachen i din browser enten ved at trykke på tastekombinationen Ctrl +F5 . Du kan også rense for Chrome, Firefox og Edge manuelt .
2] Fjern proxy

- Tryk på Windows-tasten + R og skriv derefter " inetcpl.cpl " og tryk på Enter for at åbne Internetegenskaber.(Internet Properties.)
- Gå derefter til fanen Forbindelser og vælg LAN-indstillinger.(Connections )
- Fjern markeringen i Brug en proxyserver til dit LAN(Use a Proxy Server for your LAN) , og sørg for, at " Registrer automatisk indstillinger(Automatically detect settings) " er markeret.
- Klik på OK(Click OK) og derefter Anvend(Apply) og genstart din pc.
Hvis du bruger en tredjeparts proxy-tjeneste, skal du sørge for at deaktivere den.
3] Skyl DNS(Flush DNS) , nulstil Winsock og nulstil TCP/IP
Nogle gange løser webstederne sig ikke, fordi DNS'en(DNS) på din pc stadig husker den gamle IP. Så sørg for at tømme DNS'en(Flush the DNS) , nulstille Winsock(Reset Winsock) og nulstille TCP/IP .

Du kan også bruge vores freeware FixWin til at udføre disse tre operationer med et klik.
4] Brug Google Public DNS
Du kan bruge Google Public DNS og se, om det virker for dig. Du skal eksplicit ændre DNS-indstillingerne(change the DNS settings) i dit operativsystem ved at bruge DNS IP -adresserne. Dette vil sikre, at opløsning af webstedsnavn(Website) til IP-adresse udføres korrekt.
5] For udgivere og webstedsejere
Hvis du er webstedsejer, skal du kontrollere, om dit websted bruger flere cachingtjenester. F.eks. Hvis du bruger flere webtjenester, f.eks. MaxCDN , Sucuri for sikkerhed, Cloudflare , Caching plugin, Minify plugin osv., så kan dette resultere i konflikter, hvilket resulterer i denne fejl. Hvis du bruger Ezoic til annoncer, skal du sørge for, at dens IP'er(IPs) er blevet hvidlistet på dens servere og også kontrollere, om deres Cache -app eller Speed-app forårsager et problem. Måske vil du tømme al CDN- cache og se, om det hjælper. Hvis intet hjælper, så kontakt deres support.
Lad os vide, hvis du har andre forslag at komme med.(Let us know if you have any other suggestions to make.)
Related posts
Ret Gendan websidefejl i Internet Explorer
Fix Internet er muligvis ikke tilgængeligt fejl på Android
Ret ERR INTERNET DISCONNECTED-fejlen i Chrome
Sådan rettes Origin Error 9:0 i Windows 10
Sådan rettes oprindelsesfejl 327683:0
Ret Valorant-fejlkoder 5 og 6 på Windows-pc
Sådan rettes en "Intet internet sikret"-fejl i Windows 10
Ret .NET Framework-fejl 0x800c0006 på Windows 11/10
Ret Windows 10 Update Fejl 0x800703F1
Ret Microsoft Store-fejl 0x87AF0001
Fix Internet Explorer er holdt op med at virke
Hvad Microsoft bør rette ved Office Online for at forbedre dets vedtagelse
Ret genvejsikoner ændret til Internet Explorer-ikon
Ret IPv6-forbindelse Ingen internetadgang på Windows 10
Fix Mobile Tethering Internet bliver ved med at afbryde forbindelsen på Windows 11/10
Sådan rettes en "Intet internet sikret"-fejl i Windows 10 og 11
Ret VALORANT-fejlkode 31 og 84 på Windows-pc
Ret Bdeunlock.exe Dårligt billede, systemfejl eller ikke-svarende fejl
10 måder at ordne Android tilsluttet til WiFi, men intet internet
Løs problemer med Internet Explorer 9
