Ret PXE-E61, medietestfejl, tjek kabelstartfejl på Windows 11/10
Hvis din stationære eller bærbare computer ikke starter og afslører fejlen; PXE-E61: Medietestfejl, tjek kabel(PXE-E61: Media test failure, check cable) ELLER PXE-M0F: Afslutter PXE ROM(PXE-M0F: Exiting PXE ROM ) på en sort skærm, så er dette indlæg beregnet til at hjælpe dig. I dette indlæg vil vi identificere de potentielle årsager til fejlen, samt give de bedst egnede løsninger, du kan prøve for at løse problemet.
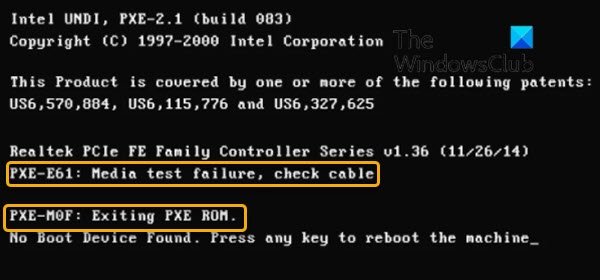
PXE-E61 , Medietestfejl(Media) , tjek kabel
Fejlen indikerer et problem med din computers PXE . Oftest opstår denne fejl, når din startsekvens er forkert konfigureret i din BIOS , eller din bootenhed (normalt din harddisk) ikke kan læses korrekt, fordi den er fysisk beskadiget, korrupt eller nedbrudt.
Andre årsager til denne fejl omfatter:
- Strøm problem
- Beskadiget Ethernet-kabel
- Harddisk eller netværksdrev er
- Beskadiget støvle-sektor
Ud over de to fejlmeddelelser, der er i fokus i dette indlæg, er følgende PXE-E61- relaterede fejl:
PXE-M0F: Exiting Intel PXE ROM.
PXE-M0F: Exiting Intel Boot Agent.
No Boot Device Found. Press any key to reboot the machine.
PXE-M0F: Afslutter PXE ROM
Hvis du står over for dette problem, kan du prøve vores anbefalede løsninger nedenfor uden bestemt rækkefølge og se, om det hjælper med at løse problemet.
- Tjek strømforsyning og kabler
- Skift startrækkefølge
- Tjek bootbar enhed
- Afbryd netværksdrevet
- Deaktiver PXE
- Opdater drivere til netværkskort
- Nulstil BIOS
Lad os tage et kig på beskrivelsen af den involverede proces vedrørende hver af de anførte løsninger.
1] Kontroller strømforsyning og kabler
Så snart du tænder for din pc, forsøger systemet at starte fra det konfigurerede startbare netværksdrev. En forkert eller løs forbindelse mellem hardwaren tillader muligvis ikke systemet at starte og forårsager fejlen.
Denne løsning kræver, at du grundigt inspicerer dit netværksdrev og sikrer dig, at strømkabler er korrekt tilsluttet og ikke beskadiget.
2] Skift startrækkefølge
Hvis du vil starte fra et netværksdrev, skal du kontrollere, om netværksdrevet er placeret øverst i opstartsrækkefølgen(boot order) . Hvis ikke, indstil den øverst i BIOS- indstillingerne.
Hvis du vil starte fra harddisken, skal du indstille HDD'en(HDD) øverst på listen. Hvis harddisken ikke er angivet som en mulighed i opstartssekvensen(hard disk is not listed as an option in the boot sequence) , kan dette indikere en defekt harddisk eller en løs kabelforbindelse. Hvis det er en stationær computer, skal du slukke for den, åbne kabinettet og kontrollere, at forbindelserne til din harddisk er tilsluttet ordentligt og korrekt.
Det er også muligt, at SATA -kablet er defekt, og computeren ikke er i stand til at registrere harddisken på grund af et dårligt SATA -kabel. Hvis kablerne er fast forbundet til harddisken og bundkortet, og fejlen stadig opstår, kan du prøve at udskifte SATA -kablet.
Hvis kablerne er forsvarligt tilsluttet, og harddisken stadig ikke registreres, skal du muligvis udskifte harddisken. Før du gør det, skal du køre en SMART-test(run a S.M.A.R.T. test) .
3] Tjek bootbar enhed
Hvis BIOS'en(BIOS) er forkert konfigureret, og USB -opstart har højeste prioritet i opstartssekvensen, vil BIOS'en(BIOS) prøve at starte fra USB først. Hvis den tilsluttede USB -enhed ikke kan startes, vil den søge efter den bootbare enhed i netværket, og du kan muligvis få fejlen Media Test Failure .
Fjern den eksterne USB -enhed for at springe over opstart fra USB , eller du kan oprette en bootbar USB-enhed(create a bootable USB device) på en Windows 10 -computer eller på en Linux- eller Mac -computer.
Dobbelttjek også, at opstartsrækkefølgen er konfigureret til at starte fra USB .
4] Afbryd netværksdrevet
Det er muligt, at du har Windows installeret på din harddisk, men det tilsluttede netværksdrev er sat til højeste prioritet i opstartssekvensen, som ikke har Windows installeret på det. Computeren vil forsøge at starte fra netværksdrevet og kan mislykkes og som følge heraf udløse denne fejl. I dette tilfælde skal du frakoble netværksdrevet ved at fjerne netværkskablet.
5] Deaktiver PXE
Denne løsning kræver, at du starter op i BIOS(boot into BIOS) og deaktiverer PXE , hvis du faktisk ikke ønsker at bruge den. Det er normalt angivet som Boot to Network eller Ethernet , og findes normalt i Boot - menuen.
6] Opdater netværkskortdrivere
En forældet, manglende eller beskadiget driver kan forhindre computeren i at få adgang til netværket, hvilket forhindrer PXE i at fungere korrekt. Da du højst sandsynligt ikke kan starte op på din computer for at opdatere driverne, kan du starte i fejlsikret tilstand(boot into Safe Mode) eller ændre opstartsrækkefølgen til den lokale harddisk. Når du har startet op på skrivebordet, kan du enten opdatere dine drivere manuelt via Enhedshåndtering(update your drivers manually via the Device Manager) , eller du kan få driveropdateringerne i(get the driver updates on the Optional Updates) sektionen Valgfrie opdateringer under Windows Update . Du kan også downloade den seneste version af driveren(download the latest version of the driver) fra NIC -producentens websted.
Efter at have opdateret netværkskortdriverne, prøv at starte fra netværket igen og se, om problemet er løst. Hvis ikke, prøv den næste løsning.
7] Nulstil BIOS
Denne løsning kræver, at du rydder CMOS for at nulstille BIOS . Hvis PXE-E61-fejlen(PXE-E61 error) skyldes en forkert konfigureret BIOS - indstilling, vil nulstilling af BIOS til standardværdierne højst sandsynligt løse problemet.
Du kan nulstille BIOS-indstillingen til standardværdierne ved at fjerne og genindsætte CMOS - batteriet. CMOS- batteriet er fladt og rundt i formen. Det ligner dem, der bruges i elektronisk legetøj og ure. Hvis det ikke kan fjernes, så prøv ikke at fjerne det. i stedet skal du nulstille BIOS'en(BIOS) fra BIOS- miljøet.
Håber dette hjælper!
Relateret indlæg(Related post) : Surface Laptop PXE-startforsøg mislykkes(Surface Laptop PXE boot attempt fails) .
Related posts
Ret bundkort fejlkode 99 på Windows-computere
Rette fejl 1962, intet operativsystem fundet på Windows 11/10-computere
Ret ugyldige konfigurationsoplysninger - Windows-startfejl
Ret ikke-systemdisk- eller diskfejl Sort skærm på Windows 11/10
Sådan repareres Start PXE over IPv4 i Windows 11/10
Reparer eller reparer Master Boot Record (MBR) i Windows 10
Reparer ShellExecuteEx mislykket fejl i Windows 11/10
Ret VMware-operativsystemet blev ikke fundet Boot-fejl
Løs problemer med Boot Camp Assistant på Mac
Fix NTLDR mangler. Tryk på Ctrl-Alt-Del for at genstarte fejl i Windows 10
Fix Smart Check bestået, Short DST Failed fejl på HP-computer
Ret fejlkode 30038-28 ved opdatering af Office
Windows kunne ikke starte; Hardware- eller softwareændringer kan være årsagen
Ret Windows 10 Upgrade Installationsfejl 0x8007042B - 0x2000D
Reparer Windows 10 vil ikke starte fra USB [LØST]
Ret fejl 0xC00D3E8E, egenskaben er skrivebeskyttet på Windows 11/10
Fix Kunne ikke indlæse steamui.dll fejl på Windows 11/10
Fix Package kunne ikke registreres på Windows 11/10
Der er ikke fundet nogen boot-disk, eller disken har fejlet
Installationen mislykkedes i SAFE_OS-fasen under BOOT-drift
