Ret ReadableByteStream-fejl i Chrome, når du åbner Outlook.com
Ser(Are) du en fejl kaldet objekt ReadableByteStream , når du forsøger at åbne din Outlook.com- e- mail? Vær ikke bekymret(Worry) , lille skat; vi har saucen som sædvanlig. OK, så dette problem er udbredt, og det ser ud til kun at ske i Google Chrome af en eller anden mærkelig årsag, ukendt for os.
Google Chrome er den bedste webbrowser på markedet i dag, men det betyder det ikke uden problemer. Vi har ingen interesse i at fremhæve de mange problemer med denne webbrowser; derfor vil vi fokusere på ReadableByteStream- fejlen i Outlook , og hvordan man løser det forbandede. Vi formoder, at hvis du bruger en Chromium-baseret webbrowser og oplever det samme problem, så mener vi, at det er muligt at følge instruktionerne her, hvis browseren ikke er blevet dybt tilpasset.
ReadableByteStream- fejl i Chrome , når du åbner Outlook.com
Hvis du ser objektet ReadableByteStream- fejlen, når du åbner Outlook.com ved hjælp af Google Chrome , skal du sørge for at følge disse instruktioner til en tee, hvis du ikke er for fortrolig med at grave i indstillingsområdet i Google Chrome :
- Deaktiver Chrome-cache
- Behold lokale data, indtil en browser genstarter
Lad os se, hvordan man gør det.
1] Deaktiver cache(1] Disable cache)
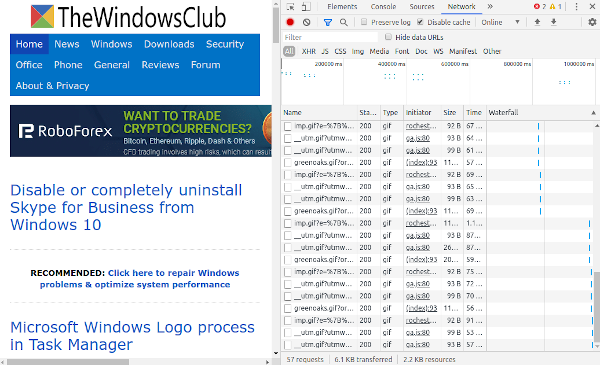
OK, så den første ting, vi skal gøre lige nu, er at deaktivere cachen i Google Chrome . Dette kan gøres med relativ lethed, så du skal ikke bekymre dig for meget om nogen form for vanskeligheder. Bare(Just) sørg for, at Chrome er lanceret, for det er selvfølgelig meget vigtigt.
Okay(Alrighty) , så. Det første trin er at vælge menuknappen(Menu) , og derfra skal du klikke på Flere værktøjer og derefter på Udviklerværktøjer(Developer Tools) . For en nemmere måde at få denne skærm på, skal du trykke på Ctrl + Shift + I på dit tastatur til Windows 10 .
Nu, når sektionen Udviklerværktøj vises på din skærm, skal du vælge (Developer)Netværk(Network) fra mulighederne, og fortsæt derefter og sørg for, at Deaktiver(Disable) cache er markeret.
2] Behold lokale data, indtil en browser genstarter(2] Keep local data until a browser restart)

Gå til området Indstillinger(Settings) på Chrome , og sørg for at vælge "Vis avancerede indstillinger. I afsnittet, der siger Privatliv(Privacy) , skal du klikke på Indholdsindstillinger(Content) og derefter navigere til Cookies . Under dette afsnit skal du så sørge for at vælge Behold(Keep) kun lokale data, indtil du afslutter din browser.
Genstart endelig Chrome , og alt burde fungere fint nu. Hvis ikke, foreslår vi, at du bruger en alternativ webbrowser såsom Firefox , Opera eller endda den nye version af Microsoft Edge Chromium .
Related posts
Løs ERR_CONNECTION_TIMED_OUT-problemet i Chrome på Windows 10
Ret download af proxyscript-fejl i Google Chrome
Ret NETWORK_FAILED-fejl i Chrome-browser på Windows-pc
Ret RESULT_CODE_HUNG fejl på Chrome, Edge på Windows 11/10
Ret ERR_SPDY_PROTOCOL_ERROR fejl i Google Chrome
Ret ERR_CACHE_MISS fejlmeddelelse på Google Chrome
Ret STATUS_ACCESS_VIOLATION fejl i Chrome eller Edge
Ret flere Google Chrome-processer, der kører
Ret ERR_QUIC_PROTOCOL_ERROR i Google Chrome
Løs problemer med sort skærm i Google Chrome på Windows 11/10
Ret fejlen ERR_CONNECTION_RESET i Chrome-browseren
Ret Chrome Blocking Download Problem
Ret Chrome høj CPU-, hukommelses- eller diskbrug i Windows 11/10
Ret Google Chrome Kill Pages or Wait-fejl på Windows 10
Ret Tastatur, der ikke fungerer i Google Chrome på Windows 11/10
Ret Chrome-fejl 1603 og 0x00000643 på Windows 10
Fix Chrome fungerer kun i inkognitotilstand på Windows 11/10
Ret Chrome, der viser forkert eller intet bogmærke eller globusikon
Ret ERR_SSL_VERSION_INTERFERENCE fejl på Chrome
Ret ERR_NETWORK_CHANGED i Chrome
