Ret Safari Denne forbindelse er ikke privat
Mens du betjener Safari , skal du have stødt på fejlen Denne forbindelse er ikke privat . (This Connection is Not Private )Denne fejl kan opstå, mens du surfer på internettet, mens du ser en video på YouTube , går gennem et websted eller bare ruller gennem Google Feed på Safari . Desværre, når denne fejl vises, ser intet ud til at fungere korrekt. Derfor vil vi i dag diskutere, hvordan man løser forbindelsen(Connection) er ikke privat fejl på Safari på Mac .
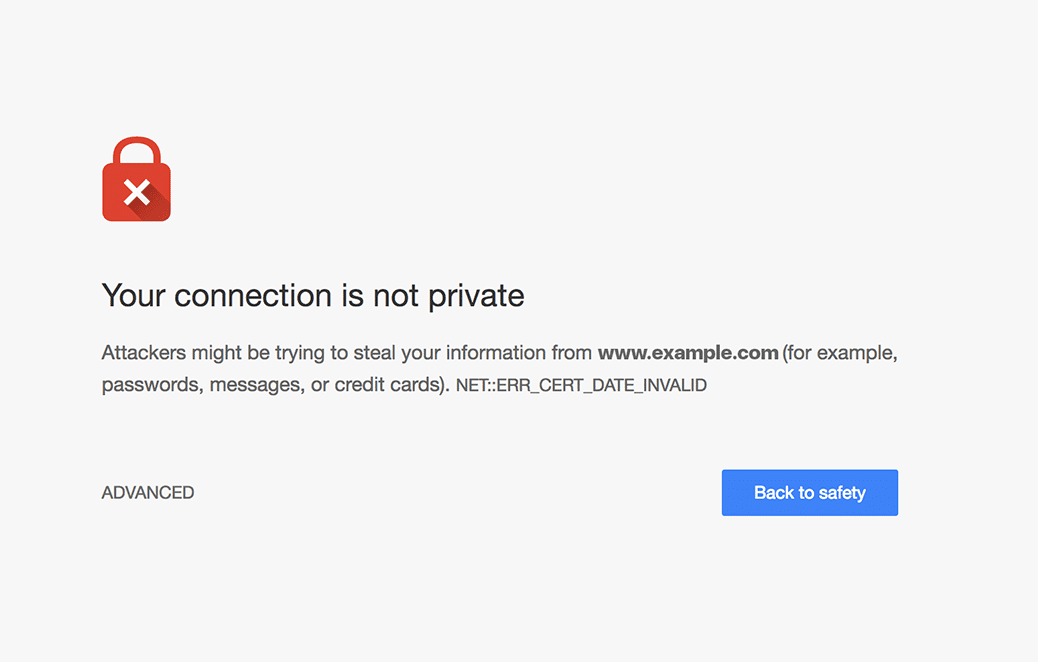
Sådan rettes denne forbindelse er ikke privat Safari-fejl(How to Fix This Connection is Not Private Safari Error)
Safari er en af de sikreste webbrowsere, fordi den hjælper med at kryptere websteder og giver andre sikkerhedsprotokoller til at beskytte brugernes data. Da flere websteder eller spam-links på internettet har til hensigt at stjæle brugerdata, bør Safari være din foretrukne webbrowser på Apple -enheder. Det blokerer usikrede websteder og beskytter dine data mod at blive hacket. Safari beskytter dig mod hackers nysgerrige øjne og vildledende websteder mod at påføre skade eller beskadigelse af din enhed. Under denne blokering kan det udløse den nævnte fejl.
Hvorfor denne forbindelse ikke er privat Safari-fejl opstår?(Why This Connection is Not Private Safari Error occurs?)
- Manglende overholdelse af HTTPS-protokollen:(Non-adherence to HTTPS Protocol:) Når du forsøger at navigere på et websted, der ikke er beskyttet af HTTPS -protokollen, vil du støde på fejlen Denne forbindelse(Connection) er ikke privat.
- Udløbet SSL-certificering(Expired SSL certification) : Hvis et websteds SSL- certifikat er udløbet, eller hvis denne certificering aldrig er blevet udstedt til denne hjemmeside, kan man støde på denne fejl.
- Servermismatch : Nogle gange kan denne fejl også opstå som et resultat af servermismatch. Denne grund kan være sand, hvis det websted, du forsøger at åbne, er et pålideligt websted.
- Forældet browser:(Outdated browser:) Hvis du ikke har opdateret din browser i meget lang tid, kan den muligvis ikke kommunikere korrekt med webstedet SSL , hvilket kan resultere i denne fejl.
Metode 1: Brug Besøg webstedsindstillingen
(Method 1: Use Visit the Website Option
)
Den nemmeste løsning til at rette fejlen Denne forbindelse(Connection) er ikke privat på Safari er at besøge webstedet alligevel.
1. Klik på Vis detaljer(Show Details) og vælg Besøg webstedet(Visit the Website) .
2. Bekræft dit valg(Confirm your selection) , og du vil være i stand til at navigere til den ønskede hjemmeside.
Metode 2: Tjek internetforbindelse
(Method 2: Check Internet Connectivity
)
Hvis dit Wi-Fi er tændt, vil netværket med den bedste signalstyrke automatisk blive valgt. Dette vil dog ikke sikre, at det er det rigtige netværk. Kun stærke, sikre og levedygtige (strong, secure, and viable) forbindelser(connections) bør bruges til at surfe på internettet via Safari . Åbne(Open) netværk har en tendens til at bidrage til Safari- fejl som Denne forbindelse(Connection) er ikke privat-fejl.
Læs også(Also Read) : Slow Internet Connection? 10 Ways to Speed up your Internet!
Metode 3: Genstart din enhed
(Method 3: Restart your Device
)
Du kan fjerne denne fejl ved blot at genstarte din Apple -enhed.
1. I tilfælde af en MacBook skal du klikke på Apple-menuen(Apple menu) og vælge Genstart(Restart) .

2. Hvis det drejer sig om en iPhone eller en iPad, skal du trykke og holde tænd/sluk-knappen nede(power button) for at slukke for enheden. Tænd den derefter ved at trykke længe på den, indtil Apple-logoet(Apple logo) vises. .

3. Ud over ovenstående, prøv at genstarte din Wi-Fi-router. Eller nulstil den ved at trykke på Reset- knappen.

Kør en online hastighedstest(Online Speed Test) for at bekræfte, om grundlæggende fejlfindingstrin har virket eller ej.
Metode 4: Indstil korrekt dato og klokkeslæt(Method 4: Set Correct Date and Time)
Sørg(Make) for, at datoen og klokkeslættet på din Apple -enhed er korrekt for at undgå fejlen Denne forbindelse(Connection) er ikke privat på Safari .
På en iOS-enhed:(On an iOS device:)
1. Tryk på Indstillinger(Settings) , og vælg derefter Generelt(General) .

2. Rul til Dato og klokkeslæt(Date and Time) på listen, og tryk på den.
3. I denne menu skal du slå indstillingen Indstil automatisk til.(Set Automatically.)

På macOS:(On macOS:)
1. Klik på Apple-menuen(Apple menu) og gå til Systemindstillinger(System Preferences) .
2. Vælg Dato & (Date &) Tid(Time) , som vist.

3. Marker her afkrydsningsfeltet ud for Indstil dato og klokkeslæt automatisk(Set date and time automatically) for at rette fejlen Denne forbindelse(Connection) er ikke privat.

Læs også: (Also Read:) Ret MacBook, der ikke oplader, når den er tilsluttet(Fix MacBook Not Charging When Plugged In)
Metode 5: (Method 5: )Deaktiver tredjepartsapps(Disable Third-party Apps)
Vi anbefaler stærkt, at du kun bruger de applikationer, som er sponsoreret af Apple i App Store til iOS- og macOS-enheder. Tredjepartsapplikationer såsom antivirussoftware kan udløse denne fejl ved en fejl. Det gør de ved at tilsidesætte dine normale netværkspræferencer. Hvordan rettes forbindelsen(Connection) er ikke privat(Private) ? Bare(Just) , deaktiver eller afinstaller ubekræftede tredjepartsapps for at rette det.
Metode 6: Slet webstedscachedata(Method 6: Delete Website Cache Data)
Når du scroller gennem websteder, bliver mange af dine præferencer gemt i computerens hukommelse i form af cachedata. Hvis disse data bliver korrupte, kan du støde på en fejl. Den eneste løsning til at slippe af med disse data er ved at slette dem.
For iOS-brugere:(For iOS users:)
1. Tryk på Indstillinger(Settings) og vælg Safari.

2. Tryk derefter på Ryd (D)historik (Clear History) og (and W)webstedsdata (ebsite ).(ata.)
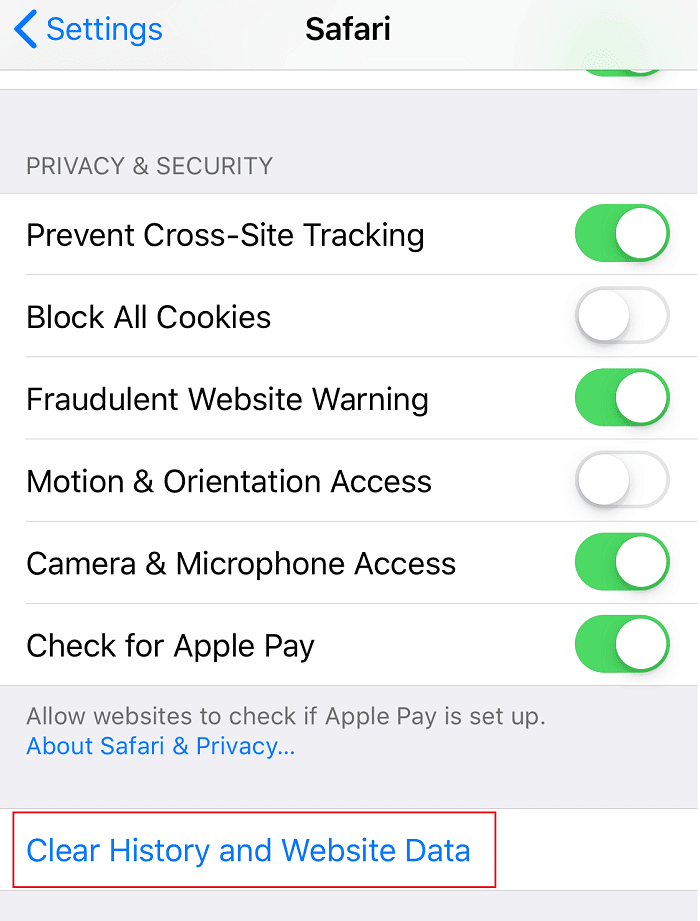
For Mac-brugere:(For Mac users:)
1. Start Safari-browseren(Safari browser) , og vælg Præferencer(Preferences) .

2. Klik på Privatliv(Privacy) , og klik derefter på Administrer webstedsdata...(the Manage Website Data… ) som vist nedenfor.

3. Klik til sidst på knappen Fjern (Remove) alle(All) for at slippe af med browserhistorikken(Browsing history) .

4. Klik på fanen Avanceret(Advanced) i Indstillinger(Preferences) .
5. Marker afkrydsningsfeltet med titlen Vis(Show Develop Menu) udviklingsmenu .

6. Vælg nu indstillingen Udvikl(Develop) fra menulinjen(Menu bar) .
7. Klik til sidst på Tøm caches(Empty Caches) for at slette cookies og rydde browserhistorikken sammen.
Læs også: (Also Read:) 5 måder at ordne Safari vil ikke åbne på Mac(5 Ways to Fix Safari Won’t Open on Mac)
Metode 7: (Method 7: )Brug privat browsing-tilstand(Use Private Browsing Mode)
Du kan bruge den private browsing-tilstand til at se et websted uden at støde på fejlen Denne forbindelse er ikke privat. Du skal kopiere URL -adressen på webstedet og indsætte det i det private vindue(Private Window) på Safari . Hvis fejlen ikke længere vises, kan du bruge den samme URL til at åbne den i normal tilstand.
På en iOS-enhed:(On an iOS device:)
1. Start Safari -appen på din iPhone eller iPad, og tryk på ikonet Ny fane .(New Tab )
2. Vælg Privat(Private ) for at gennemse i vinduet Privat , og tryk på (Private)Udført(Done) .

På Mac OS-enhed:(On Mac OS device:)
1. Start Safari -webbrowseren på din MacBook.
2. Klik på Filer(File) og vælg Nyt privat vindue(New Private Window) , som fremhævet nedenfor.

Metode 8: Deaktiver VPN(Method 8: Disable VPN)
VPN eller virtuelt privat netværk(Virtual Private Network) bruges til at få adgang til de websteder, der er forbudte eller begrænsede i dit område. Hvis du ikke er i stand til at bruge VPN på din enhed, så prøv at deaktivere den, da det kan forårsage fejlen Denne forbindelse er ikke privat Safari . (Private Safari)Efter at have deaktiveret VPN , kan du prøve at åbne det samme websted. Læs vores guide om Hvad er VPN? Hvordan det virker? (What is VPN? How it Works?)at vide mere.
Metode 9: Brug nøgleringadgang (kun til Mac)
(Method 9: Use Keychain Access (Only for Mac)
)
Hvis denne fejl kun opstår, mens du starter webstedet på Mac , kan du bruge applikationen Keychain Access til at rette den, som følger:
1. Åbn nøgleringadgang(Keychain Access) fra mappen Mac Utilities(Utilities Folder) .

2. Find certifikatet(Certificate) og dobbeltklik på det.
3. Klik derefter på Trust > Always Trust . Naviger til webstedet igen for at kontrollere, om fejlen er løst.

Bemærk: (Note:) Slet(Delete) certifikatet, hvis dette ikke virker for dig.
Anbefalede:(Recommended:)
- Ret dette element er midlertidigt utilgængeligt Fejl(Fix This Item Is Temporarily Unavailable Error)
- Sådan blokerer du pop op-vinduer i Safari på Mac(How to Block Pop-ups in Safari on Mac)
- Sådan repareres Mac Bluetooth, der ikke virker(How to Fix Mac Bluetooth Not Working)
- Sådan opretter du tekstfil på Mac(How to Create Text File on Mac)
Nogle gange kan fejlen Denne forbindelse er ikke privat(This Connection is Not Private error) forårsage forstyrrelser under onlinebetalinger og forårsage stor skade. Vi håber, at denne vejledning var i stand til at hjælpe dig med at forstå, hvordan du løser fejlen Forbindelse er ikke privat på Safari. ( fix Connection is not Private error on Safari.)I tilfælde af yderligere spørgsmål, glem ikke at lægge dem ned i kommentarfeltet nedenfor.
Related posts
5 måder at ordne Safari vil ikke åbne på Mac
Fix iTunes bliver ved med at åbne af sig selv
Ret dette element er midlertidigt utilgængeligt Fejl
Sådan repareres Mac-kamera, der ikke virker
Ret computer, der ikke genkender iPhone
Ret ingen SIM-kort installeret fejl på iPhone
Ret FaceTime, der ikke virker på Mac
Sådan repareres mikrofonen, der ikke virker på Mac
Ret En enhed, der er tilsluttet systemet, ikke fungerer
Sådan blokerer du pop op-vinduer i Safari på Mac
Sådan rettes AirPods vil ikke nulstille problemet
Reparer én AirPod højere end den anden
Sådan repareres iPhone frosset eller låst
Reparer Mac-softwareopdatering, der sidder fast ved installation
Ret Snapchat-meddelelser, der ikke virker (iOS og Android)
Ret ugyldigt svar modtaget iTunes
Ret MacBook, der ikke oplader, når den er tilsluttet
Sådan rettes Whatsapp-billeder, der ikke vises i galleriet
12 måder at løse problemet med fuld iPhone-opbevaring
Ret iPhone overophedning og vil ikke tænde
