Ret "Setup forbereder din computer til første brug" ved hver genstart
Har du nogensinde stødt på det problem, hvor hver gang du starter Windows op , får du følgende besked:
Setup is preparing your computer for first use

Dette skete for mig på en Windows 7 -maskine. Faktisk havde jeg lavet et billede af Windows 7 og derefter gendannet det billede til en anden maskine. Da jeg startede maskinen op, blev jeg ved med at få denne besked hver gang, og det var virkelig irriterende.
Du vil sandsynligvis kun nogensinde se denne fejl, hvis du forsøgte at gendanne et billede af Windows 7 til anden hardware. I denne artikel vil jeg nævne et par mulige løsninger, der forhåbentlig vil slippe af med beskeden ved opstart.
Metode 1 – Registreringsnøgler
Løsningen, der fungerede for mig, involverede at tjekke registreringsdatabasen for et par nøgler og sikre, at værdierne var korrekte. Naviger(Navigate) til følgende nøgle i dit register:
HKEY_LOCAL_MACHINE\SYSTEM\Setup
Her vil du se et par taster relateret til systemopsætningen. Registreringsnøglerne og deres værdier skal se sådan ud:
"SetupType"=dword:00000000 "SystemSetupInProgress"=dword:00000000 "SetupPhase"=dword:00000000 "CmdLine"="" (This field should be Blank ) "OOBEInProgress"=dword:00000000
Her er et skærmbillede på min computer af, hvad registreringsdatabasenøglerne og deres værdier skal være. Jeg har fremhævet de vigtige, der forårsager denne fejl:

Hvis du har dette problem, har du måske noget som oobe/windowsdeploy i CmdLine- nøglen. Det skal være tomt som vist ovenfor. SystemSetupInProgress og OOBEInProgress skal(OOBEInProgress) også indstilles til 0, ikke 1.
Forhåbentlig vil dette løse opsætningen, der forbereder din computer til første gangs meddelelse ved hver opstart. Hvis ikke, er der et par andre tyndere, du kan prøve, men dit bedste skud er redigeringen af registreringsdatabasen.
Metode 2 – Udfør en opstartsreparation
Du kan også prøve at udføre en startreparation i Windows 7 , som muligvis kan løse opsætningsproblemet. Du kan tjekke denne artikel fra Microsoft(article from Microsoft) om, hvordan du laver en startreparation.

Metode 3 - Lav en ren boot
Den eneste anden måde, du kan få denne besked på, er, hvis der er et program eller en tjeneste, der forårsager det. Ved at udføre en ren opstart kan du hurtigt afgøre, om det virkelig er et program eller en tjeneste. Du kan læse følgende indlæg fra Microsoft , der beskriver trinene til at udføre en ren opstart(perform a clean boot) .
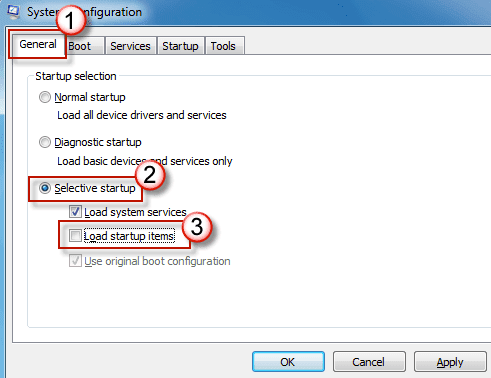
Forhåbentlig løser en af ovenstående løsninger dit problem. Hvis ikke, så skriv en kommentar her og fortæl os, hvad du prøvede. God fornøjelse!
Related posts
Sådan rettes fejlen "Windows-ressourcebeskyttelse kunne ikke udføre den anmodede handling".
Ret "Instruktion ved refereret hukommelse kunne ikke læses"-fejl
Ret fejlen "Windows kan ikke kommunikere med enheden eller ressourcen".
Sådan rettes "Der var et problem med at analysere pakken" på Android
Ret fejlen "Kan ikke læse fra kildefilen eller disken".
Sådan rettes GeForce Experience-fejlkode 0x0003
Ret fejlen "Filen er for stor til destinationsfilsystemet".
Sådan rettes "Teredo kan ikke kvalificere sig" i Windows 10
Sådan rettes fejlen "Windows kunne ikke finde en driver til din netværksadapter".
Sådan rettes YouTube-kommentarer, der ikke indlæses i Chrome
Sådan rettes fejlen "Scratch Disks Are Full" i Photoshop
Sådan rettes Discords "Ingen rute"-fejl
Sådan rettes piletasterne, der ikke virker i Excel
Sådan rettes fejlen "Server IP-adresse kunne ikke findes" i Google Chrome
5 bedste måder at rette "operation mislykkedes med fejl 0x0000011B" i Windows
Sådan rettes fejlen "Der er sket noget, og din pinkode er ikke tilgængelig" i Windows
Sådan rettes fejlen "Windows kunne ikke konfigurere en eller flere systemkomponenter".
Sådan rettes fejlen "Spotify kan ikke spille dette lige nu".
Ret "Kunne ikke finde dette element" ved sletning i Windows
Sådan repareres lyd, der ikke virker på din bærbare computer
