Ret Siden omdirigerer ikke korrekt fejl på Firefox
Hvis du får fejlen Siden omdirigerer ikke korrekt i (The page isn’t redirecting properly)Firefox- browseren, er her nogle nyttige tips til at løse problemet. Denne fejl ligner FEJL FOR MANGE OMdirigeringer(ERR TOO MANY REDIRECTS)(ERR TOO MANY REDIRECTS) på Google Chrome . Der er dog et par grunde til, at du muligvis får dette problem, mens du åbner et bestemt websted.
Hele fejlmeddelelsen siger noget som dette-
The page isn’t redirecting properly
Firefox has detected that the server is redirecting the request for this address in a way that will never complete.
This problem can sometimes be caused by disabling or refusing to accept cookies.
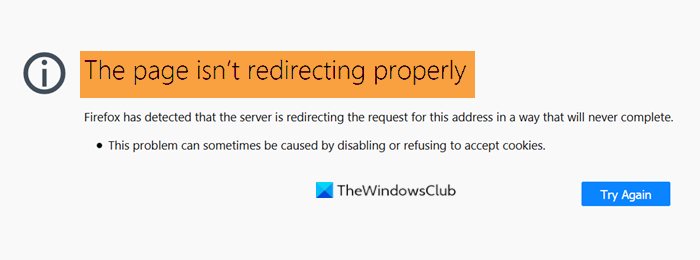
Til din orientering er der to forskellige kategorier af løsninger. Du kan rette det som en almindelig bruger og en webstedsadministrator. Begge typer er nævnt i den følgende liste, og du kan følge dem i overensstemmelse hermed.
Siden omdirigerer ikke korrekt fejl på Firefox
For at rette op på siden omdirigerer ikke korrekt fejl på Firefox , følg disse trin-
- Slet(Delete) cookies fra en bestemt hjemmeside
- Slet browserdata
- Deaktiver tilføjelser
- Scan PC for adware
- Tjek WordPress-webstedets URL
- Tjek .htaccess-filen
- Tjek SSL-installation.
Lad os finde ud af mere om disse tips og tricks.
1] Slet(Delete) cookies fra en bestemt hjemmeside
Da dette problem hovedsageligt opstår på grund af gamle cookies gemt i browseren, bør du fjerne dem fra Firefox . Det er relativt ligetil, da du ikke behøver tilføjelser. For at komme i gang skal du prøve at åbne webstedet, selvom det ikke indlæses og viser fejlmeddelelsen.
Klik derefter på låseikonet, der er synligt i adresselinjen, og klik på knappen Ryd cookies og webstedsdata (Clear Cookies and Site Data ) .
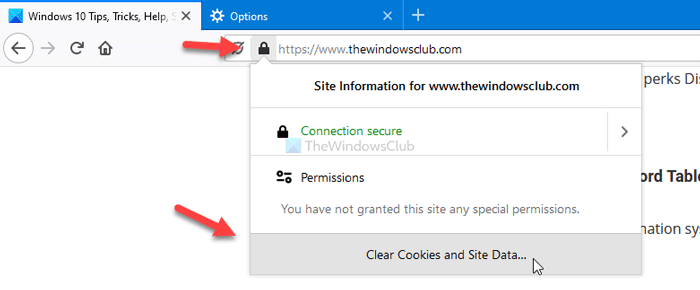
Det viser en popup, der indeholder alle de cookies, der er gemt på denne hjemmeside. Vælg en(Choose one) efter en, og klik på knappen Fjern (Remove ) .
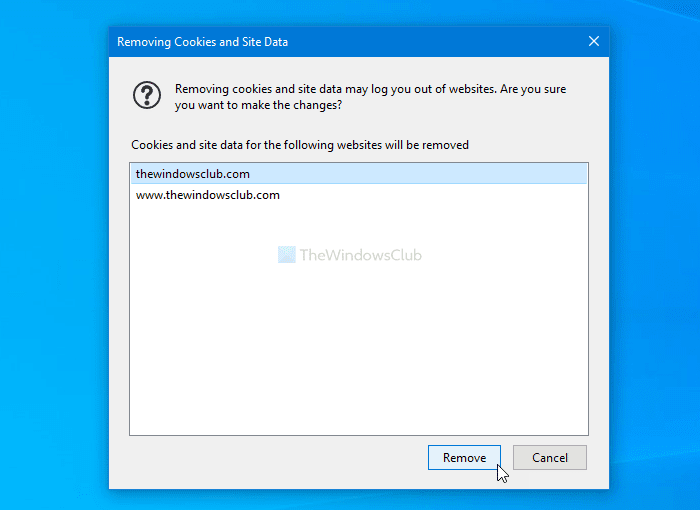
Til sidst skal du genstarte din browser og prøve at åbne webstedet. Ud over det kan du bruge indstillingen Ryd data (Clear Data ) i afsnittet Privatliv og sikkerhed(Privacy & Security) til kun at slette alle cookies og webstedsdata.
Læs: (Read: )Ryd cookies, webstedsdata, cache for specifik hjemmeside i Chrome, Edge, Firefox(Clear Cookies, Site Data, Cache for specific website in Chrome, Edge, Firefox)
2] Ryd browserdata
Hvis den førnævnte løsning ikke virker, er det bedre at rydde hele browserdataene i Firefox(clear the entire browsing data in Firefox) på én gang. Glem ikke at vælge Alt (Everything ) fra rullelisten Tidsinterval for at rydde og markere alle afkrydsningsfelter, før du klikker på knappen (Time range to clear)OK .
3] Deaktiver tilføjelser
Brug af tilføjelser har nogle fordele såvel som ulemper. Hvis du installerer mange browsertilføjelser, kan de skabe konflikt under indlæsning af et websted – afhængigt af hvilken slags tilføjelsesmodul du har installeret. Men hvis du har flere tilføjelser installeret i Firefox - browseren, er det bedre at deaktivere dem alle på én gang(disable them all at once) og prøve at genindlæse webstedet.
Hvis det åbnede med succes, er det tid til at aktivere disse tilføjelser én(enable those add-ons one) efter én for at finde den problemskabende tilføjelse.
4] Scan pc for adware
Adware kan fungere på forskellige måder, herunder ikke lade dig åbne nogen hjemmeside i din yndlingsbrowser. Det er når du skal scanne din pc for adware og fjerne dem så hurtigt som muligt. Selvom der findes masser af lignende værktøjer på markedet, anbefaler vi at bruge AdwCleaner eller Ultra Adware Killer for at få et tilfredsstillende resultat.
Disse er nogle praktiske løsninger til at rette fejlen på Firefox .
Hvis du er en webstedsadministrator, kan du fortsætte med at læse følgende fejlfindingstip.
5] Tjek WordPress-webstedets URL
Brugere støder ofte på dette problem med en ny WordPress- installation. Den første ting du bør tjekke er WordPress-adressen(WordPress Address) ( URL ) og webstedsadresse(Site Address) ( URL ). Denne løsning virker dog ikke, når du ikke engang kan åbne WordPress admin panel. På den anden side, hvis du kan åbne WordPress -adminpanelet, men ikke kan åbne webstedsindlæg, sider osv., kan du gå til Settings > General og se efter disse indstillinger.
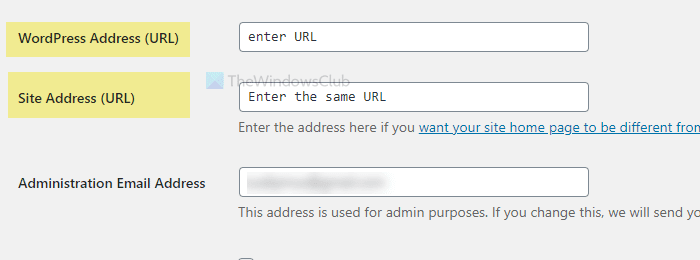
Sørg(Make) for, at de er de rigtige, og der er ingen stavefejl. De skal være ens – hvis du har https og www, skal begge felter se ud som https://www.site-name.com.
6] Tjek .htaccess-filen
Hvis du bruger en Apache -server, spiller .htaccess-filen en afgørende rolle. Fra indstillinger for en omdirigering til at tilpasse andre baggrundsfunktioner, kan du gøre nogle vigtige ting ved at bruge .htaccess-filen. Men hvis du har inkluderet nogle omdirigeringer og begyndt at få denne fejlmeddelelse efter lagring, er det bedre at fortryde alle ændringer.
Standard WordPress .htaccess -filen ser sådan ud-
# BEGIN WordPress
RewriteEngine On
RewriteRule .* - [E=HTTP_AUTHORIZATION:%{HTTP:Authorization}]
RewriteBase /
RewriteRule ^index\.php$ - [L]
RewriteCond %{REQUEST_FILENAME} !-f
RewriteCond %{REQUEST_FILENAME} !-d
RewriteRule . /index.php [L]
# END WordPress
7] Kontroller SSL-installationen
Denne automatiske omdirigeringsfejl(automatic redirects error) er et af de almindelige SSL-forbindelsesproblemer, som(common SSL connection problems) brugere ofte står over for. Da du får en lignende besked, anbefales det at tjekke SSL- installationen. Uanset om du bruger Let's Encrypt eller andre tredjeparts SSL - certifikater, skal du tjekke denne løsning. Hvis du ikke er i stand til at finde ud af problemet, skal du bede en professionel om at hjælpe.
Det er alt! Dette er nogle almindelige forslag til at løse dette problem i Firefox- browseren.
Related posts
Sådan rydder du cache, cookies, browserhistorik i Chrome og Firefox
Sådan deaktiveres Session Gendannelse Crash Recovery i Firefox
Gendan manglende eller slettede Firefox-bogmærker eller -favoritter
Mest nyttige Mozilla Firefox om:config tweaks
Chrome eller Firefox kan ikke downloade eller gemme filer på din computer
Windows Defender Application Guard Extension til Chrome og Firefox
Sådan rydder du automatisk Firefox-cookies, cache, historik ved afslutning
Hvordan rettes Twitter, der ikke indlæses på Firefox-fejl?
Firefox vil ikke åbne eller starte på Windows 11/10
Sådan oversætter du en webside i Chrome, Firefox og Edge
Firefox JSON Viewer virker ikke; Kan ikke se eller redigere JSON-data
Nulstil eller opdater Firefox-browserindstillinger til standard i Windows 11/10
Sådan deaktiveres Firefox-meddelelser i Windows 10 Action Center
Konfigurer Forbedret sporing, Advarsler om beskyttelsesbrud, Lockwise i Firefox
Skift brugergrænsefladesprog til Chrome eller Firefox browser
400 Bad Request, Cookie Too Large - Chrome, Edge, Firefox
Videoformat eller MIME-type understøttes ikke
Deaktiver telemetri og dataindsamling i Firefox Quantum-browser
FIX: reCAPTCHA virker ikke i Chrome, Firefox eller nogen browser
Løs Firefox-problemer og -problemer på Windows-pc
