Ret Star Wars Battlefront 2, der ikke lanceres
Star Wars Battlefront 2 er baseret på Star Wars -filmserien, og mange mennesker elsker at spille den på deres computere. Dette action-baserede shooter-videospil har dog et par anerkendte steder i spilindustriens verden. Det er udviklet af DICE , Motive Studios og Criterion Software , og det er den fjerde udgave af Battlefront -serien. Den er tilgængelig via Steam og Origin og understøttes på Windows PC , PlayStation 4 og Xbox One . Selvom du muligvis står over for Battlefront 2 , der ikke lancerer Originproblem. Denne vejledning hjælper dig med at løse Battlefront 2 , der ikke starter problem på Windows 10 og Xbox . Så fortsæt med at læse!

Sådan rettes Star Wars Battlefront 2, der ikke lancerer oprindelsesproblemet(How to Fix Star Wars Battlefront 2 Not Launching Origin Issue)
Et par væsentlige årsager er angivet nedenfor:
- Origin Glitch - Eventuelle fejl forbundet med Origin launcher vil ikke lade dig starte spillet.
- Korrupte filer i Cloud Storage –(Corrupt Files in Cloud Storage – ) Når du forsøger at få adgang til korrupte filer fra Origin Cloud Storage, starter spillet muligvis ikke korrekt.
- In-game Origin Overlay – Ofte(Often) , når in-game overlay for Origin er slået TIL, kan det udløse et problem med Battlefront 2 , der ikke starter.
- Korrupt spilinstallation –(Corrupt Game Installation – ) Hvis spilinstallationsfilerne mangler eller er korrupte, vil du stå over for fejl under spilstart både på pc og Xbox .
- Udløbet Xbox-abonnement –(Expired Xbox Subscription – ) Hvis dit guldmedlemskab af Xbox One er udløbet eller ikke længere er gyldigt, vil du få problemer, mens du får adgang til spil.
- Origin Auto-Update – Hvis Auto-update- funktionen er slået fra, og launcheren ikke opdaterer spillet automatisk, vil den nævnte fejl opstå.
- Mangler Service Pack 1(Missing Service Pack 1- ) - Hvis du spiller dit spil på Windows 7 PC, skal du altid huske, at Service Pack 1 ( Platform Update 6.1 ) er afgørende for, at spillet fungerer korrekt. Download opdateringen fra Microsofts(Microsoft) downloadside, hvis du ikke har den endnu.
- Inkompatible indstillinger –(Incompatible Settings – ) Hvis indstillingerne for dit spil er inkompatible med GPU -funktionerne, vil du stå over for sådanne vanskeligheder.
- Forældet Windows OS –(Outdated Windows OS – ) Dine spilfiler kan ofte støde på fejl og fejl, hvis det aktuelle Windows -operativsystem ikke er opdateret.
- Inkompatible eller forældede drivere(Incompatible or Outdated Drivers) – Hvis de nuværende drivere i dit system er inkompatible/forældede med spilfilerne, vil du få problemer.
- Tredjeparts antivirusinterferens –(Third-Party Antivirus Interference – ) Nogle gange blokerer antivirusprogrammet i dit system muligvis et par spilfunktioner eller programmer i at blive åbnet, hvilket forårsager, at Battlefront 2 ikke starter.
Foreløbige kontrol:
(Preliminary Checks:
)
Før du begynder med fejlfindingen,
- Sørg for stabil internetforbindelse.
- Tjek minimum systemkravene(Check minimum system requirements) for, at spillet fungerer korrekt.
- Log ind som administrator(Log in as an administrator) , og kør derefter spillet.
Metode 1: Genstart din pc
(Method 1: Restart Your PC
)
Før du prøver nogen af de andre metoder, anbefales det at genstarte dit system. I de fleste tilfælde vil en simpel genstart løse problemet hurtigt og nemt.
1. Tryk på Windows - tasten, og klik på Power- ikonet.
2. Flere muligheder som Sleep , Shut down og Genstart(Restart) vil blive vist. Klik her på Genstart(Restart) , som vist.

Metode 2: Kør spillet som administrator(Method 2: Run the Game as Administrator)
Nogle gange har du brug for administrative rettigheder for at få adgang til nogle få filer og tjenester i Battlefront 2 . Derfor(Hence) foreslog nogle få brugere, at problemet med Battlefront 2 , der ikke starter, kunne løses ved at køre spillet som administrator.
1. Højreklik på Battlefront 2 - genvejen(shortcut ) (normalt placeret på skrivebordet(Desktop) ) og vælg Egenskaber(Properties) .
2. Skift til fanen Kompatibilitet i vinduet (Compatibility )Egenskaber(Properties) .
3. Marker nu afkrydsningsfeltet Kør dette program som administrator(Run this program as an administrator) .
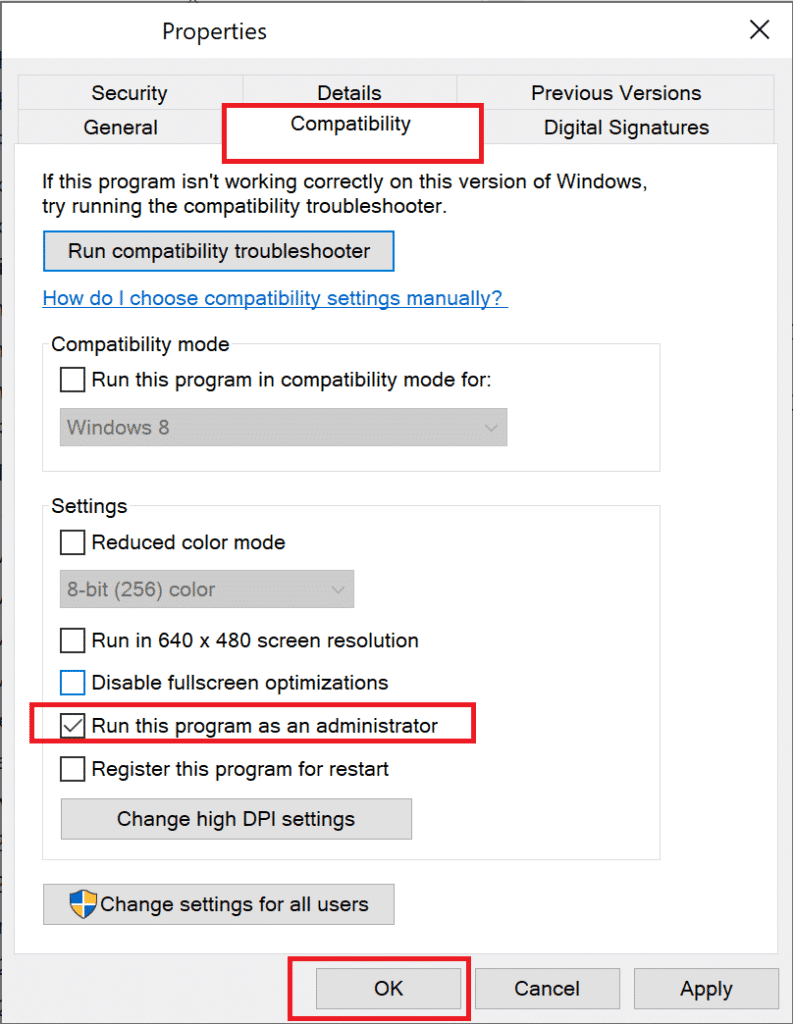
4. Klik til sidst på Apply > OK for at gemme disse ændringer.
Start nu spillet for at se, om problemet er løst nu.
Læs også: (Also Read:) Sådan får du vist skjulte spil på Steam(How to View Hidden Games on Steam)
Metode 3: Bekræft integriteten af spilfiler (kun Steam)(Method 3: Verify Integrity of Game Files (Steam Only))
Det er vigtigt at verificere integriteten af spilfiler og spilcache for at sikre, at der ikke er korrupte filer eller data. Her vil filerne i dit system blive sammenlignet med filerne på Steam -serveren. Hvis der findes en forskel, vil alle disse filer blive repareret. Det er en tidskrævende proces, men ekstremt effektiv til Steam - spil.
Bemærk:(Note: ) De filer, der er gemt på dit system, vil ikke blive påvirket.
Læs vores vejledning om, hvordan du verificerer integriteten af spilfiler på Steam(How To Verify the Integrity of Game Files on Steam) her.
Metode 4: Forny Gold Pass-abonnement (kun Xbox)(Method 4: Renew Gold Pass Subscription (Xbox Only))
Hvis du står over for Battlefront 2 , der ikke lancerer problem i Xbox , så er der chancer for, at dit Gold - abonnement er udløbet, så Star Wars Battlefront 2 nægter at starte i dit Xbox -system. Derfor(Hence) ,
- forny dit Gold Pass-abonnement(renew your Gold Pass Subscription) og
- genstart konsollen.(restart the console. )
Hvis du stadig har problemer med at starte spillet, så prøv den næste metode.
Metode 5: Start Battlefront 2 fra biblioteket (kun original)
(Method 5: Launch Battlefront 2 from Library (Origin Only)
)
Nogle gange vil du stå over for det nævnte problem, når der er en fejl i Origin launcher. Derfor anbefales det at starte spillet via biblioteksmenuen(Library) som følger:
1. Start Origin og vælg indstillingen My Game Library , som vist nedenfor.
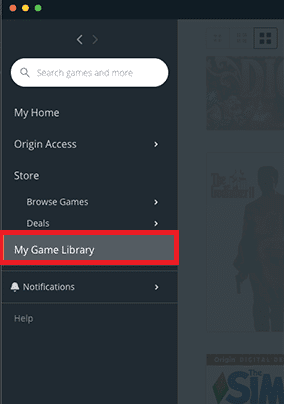
2. Nu vil listen over alle spil blive vist på skærmen.
3. Her skal du højreklikke på spillet(Game ) og vælge Spil(Play ) fra kontekstmenuen.
Læs også: (Also Read:) Ret Xbox One overophedning og slukning(Fix Xbox One Overheating and Turning Off)
Metode 6: Deaktiver Cloud Storage in Origin (Method 6: Disable Cloud Storage in Origin )(kun oprindelse)((Origin Only))
Hvis der er korrupte filer i Origin -skylageret, vil du stå over for Battlefront 2 , der ikke starter Origin - problemet. I dette tilfælde skal du prøve at deaktivere cloud storage-funktionen i Origin - indstillinger og derefter genstarte spillet.
1. Start Origin .
2. Klik nu på Origin efterfulgt af Application Settings , som vist.

3. Skift nu til fanen INSTALLER OG GEM, og slå indstillingen fra, der er markeret Gemmer(Saves ) under skylager (INSTALLS & SAVES ),(Cloud storage) som illustreret nedenfor.
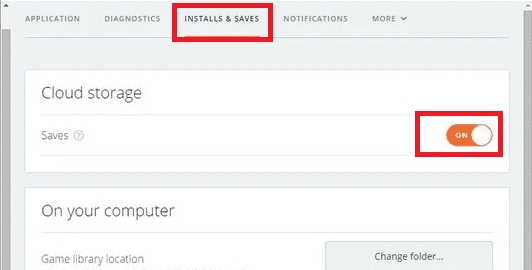
Metode 7: Deaktiver overlejring i spillet (Method 7: Disable In-game Overlay )(kun oprindelse)((Origin Only))
Du kan få adgang til en række muligheder gennem en funktion kaldet In-Game Overlay . Du kan bruge det til køb i spillet(In-game) , venne-, spil- og gruppeinvitationer, til at tage skærmbilleder. Desuden giver det spillere adgang til handels- og markedsfunktioner. Men få brugere har rapporteret, at du kan løse problemet med Battlefront 2 , der ikke starter ved at deaktivere funktionen In-game Origin Overlay . Sådan slukker du for In-game Origin Overlay for at løse problemet med Battlefront 2 , der ikke starter Origin :
1. Naviger til Application Settings of Origin som anvist i Metode 6 (Method 6) Trin 1-2(Steps 1-2) .
2. Klik her på Origin In Game fra venstre rude og fjern markeringen i feltet markeret Enable Origin In-Game option.

3. Gå nu tilbage til hovedsiden og klik på Mit spilbibliotek(My Game Library) , som vist.

4. Her skal du højreklikke på den indgang(Entry ) , der er knyttet til Star Wars Battlefront 2 -spillet, og vælge Spilegenskaber(Game Properties) .
5. Fjern derefter markeringen i afkrydsningsfeltet med titlen Enable Origin In-Game for Star Wars Battlefront II.
6. Klik på Gem(Save) og se, om problemet er løst eller ej.
Læs også: (Also Read:) Sådan streamer du Origin-spil over Steam(How to Stream Origin Games over Steam)
Metode 8: Installer afventende opdateringer (kun original)
(Method 8: Install Pending Updates (Origin Only)
)
Hvis du bruger Star Wars Battlefront 2 i sin forældede version, kan du stå over for Battlefront 2 , der ikke lancerer Origin- problemet. Installer derfor(Hence) hver afventende opdatering i dit spil for at undgå problemet.
1. Naviger til Origin > My Game Library , som vist.
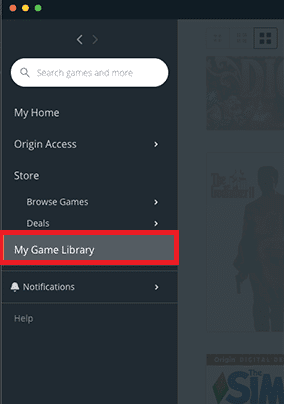
2. Højreklik nu på Battlefront 2 og vælg Opdater spil(Update Game ) på listen.

3. Vent endelig på, at installationsopdateringen(installation update) lykkes, og kontroller, om problemet er løst nu. Hvis ikke, prøv den næste rettelse.
Metode 9: Start spil i vinduestilstand(Method 9: Launch Game in Windowed Mode)
At spille spil i fuldskærmstilstand er en spændende oplevelse. Men nogle gange, på grund af løsningsproblemer, kan du støde på, at Battlefront 2 ikke starter et problem. Derfor(Hence) anbefales det at starte spillet i vinduestilstand(Windowed) i stedet for. I dette tilfælde skal du redigere Boot Options og tvinge dit spil i Windowed -tilstand uden DX13 og antialiasing.
Læs vores vejledning om, hvordan du åbner Steam-spil i vinduestilstand(How to Open Steam Games in Windowed Mode) her.
Metode 10: Slet indstillingsmappe fra dokumenter(Method 10: Delete Settings Folder from Documents)
Hvis dette ikke virker, skal du slette alle de gemte data fra mappen Indstillinger(Settings) og prøve igen.
1. Luk alle de programmer og programmer, der er forbundet med Star Wars Battlefront 2 .
2. Naviger til Documents > The Star Wars Battlefront 2 > Settings .
3. Tryk på Ctrl + A -tasterne sammen for at vælge alle filer(select all files) og Shift + Del tasterne sammen for at slette(Delete) filerne permanent.
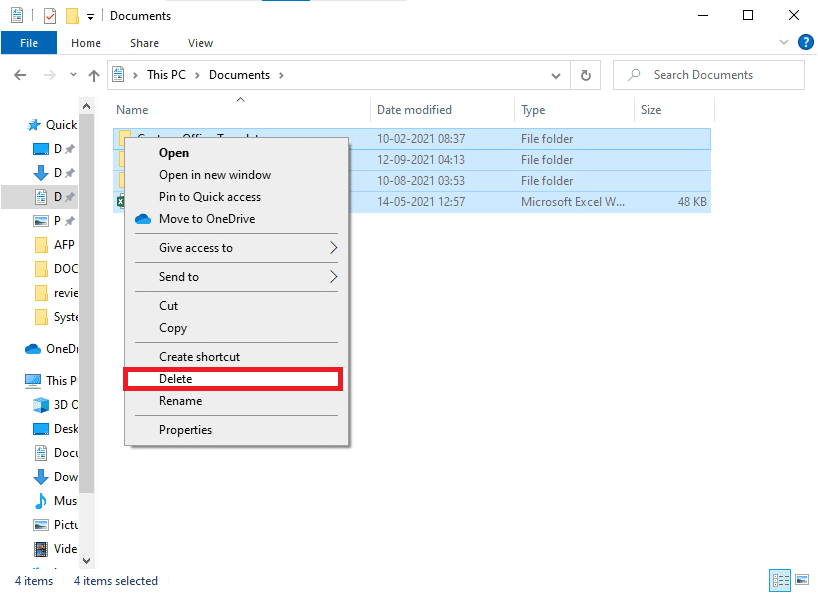
Metode 11: Opdater grafikdrivere(Method 11: Update Graphics Drivers)
Du skal altid have dine systemdrivere i deres opdaterede version for at undgå problemer som f.eks . at Battlefront 2 ikke starter Origin eller ikke starter.
1. Skriv Enhedshåndtering(Device Manager) i Windows 10-(Windows 10 search) søgelinjen, og tryk på Enter .
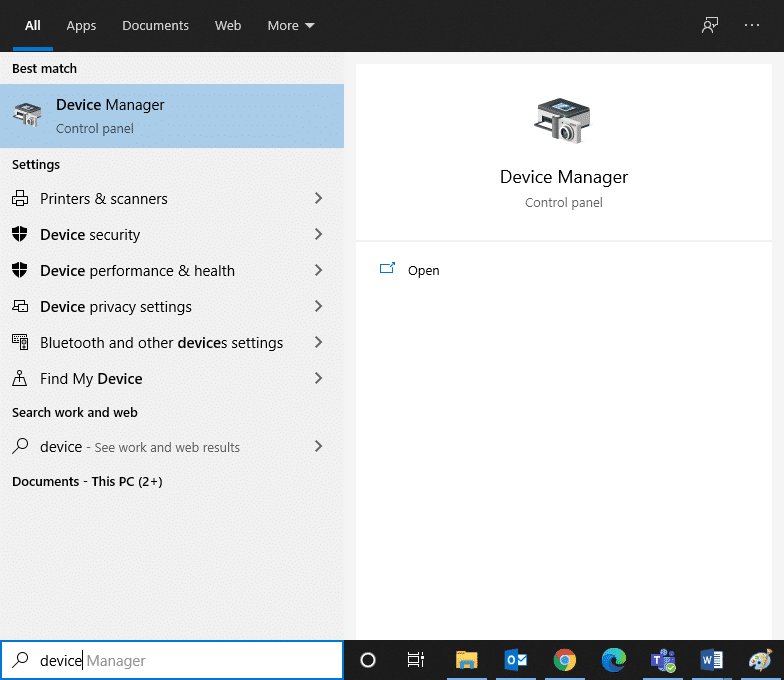
2. Dobbeltklik på Skærmadaptere(Display adapters ) for at udvide den.
3. Højreklik nu på din grafikdriver (f.eks. NVIDIA GeForce 940MX)(Graphics driver(e.g. NVIDIA GeForce 940MX)) og vælg Opdater driver(Update driver) , som vist nedenfor.

4. Klik her på Søg automatisk efter drivere(Search automatically for drivers ) for at downloade og installere den nyeste driver automatisk.

Læs også: (Also Read:) Sådan fortæller du, om dit grafikkort er ved at dø(How to Tell If Your Graphics Card is Dying)
Metode 12: Geninstaller grafikdrivere(Method 12: Reinstall Graphics Drivers )
Hvis opdatering af drivere ikke giver dig en rettelse, kan du afinstallere skærmdriverne og installere dem igen som følger:
1. Start Enhedshåndtering(Device Manager ) og udvid Skærmadaptere(Display adapters ) som nævnt ovenfor.
2. Højreklik nu på din grafikdriver (f.eks. NVIDIA GeForce 940MX)(Graphics driver (e.g. NVIDIA GeForce 940MX)) og vælg Afinstaller enhed(Uninstall device) .

3. Nu vil en advarselsmeddelelse blive vist på skærmen. Marker afkrydsningsfeltet Slet driversoftwaren til denne enhed,(Delete the driver software for this device) og bekræft prompten ved at klikke på Afinstaller(Uninstall) .

4. Download og installer de nyeste grafikdrivere( latest graphics drivers) på din enhed manuelt via producentens websted. fx AMD , NVIDIA & Intel .
5. Genstart(restart ) til sidst din Windows-pc. Tjek, om du har løst problemet med Battlefront 2 , der ikke starter i dit system.
Metode 13: Løs antivirusinterferens fra tredjepart
(Method 13: Resolve Third-Party Antivirus Interference
)
I nogle tilfælde forhindres betroede enheder eller programmer af tredjeparts antivirussoftware, hvilket kan være årsagen til, at spillet ikke starter. Derfor(Hence) , for at løse det samme, kan du enten midlertidigt deaktivere eller afinstallere tredjeparts antivirusprogrammet på dit system.
Note 1: Et system uden en antivirus-beskyttelsespakke er mere tilbøjelig til flere malware-angreb.
Note 2: Vi har vist trinene til Avast Free Antivirus som et eksempel her. Følg(Follow) lignende trin på andre sådanne applikationer.
Metode 13A: Deaktiver Avast Antivirus midlertidigt(Method 13A: Disable Avast Antivirus Temporarily)
Hvis du ikke ønsker at afinstallere Antivirus permanent fra systemet, skal du følge de givne trin for at deaktivere det midlertidigt:
1. Naviger til Antivirus - ikonet på proceslinjen(Taskbar) , og højreklik på det.
2. Vælg nu din Antivirus-indstillinger(Antivirus settings) ( f.eks. Avast shields-kontrol).((e.g. Avast shields control).)

3. Vælg mellem nedenstående muligheder( options) efter din bekvemmelighed:
- Deaktiver i 10 minutter
- Deaktiver i 1 time
- Deaktiver indtil computeren genstartes
- Deaktiver permanent
Metode 13B: Afinstaller Avast Antivirus permanent (anbefales ikke)
(Method 13B: Uninstall Avast Antivirus Permanently (Not Recommended)
)
Hvis du ønsker at slette tredjeparts antivirusprogrammet permanent, vil brug af en afinstallationssoftware hjælpe dig med at undgå problemer under afinstallationen. Desuden tager disse tredjeparts afinstallationsprogrammer sig af alt, fra sletning af eksekverbare filer og registre til programfiler og cachedata. Dermed gør de afinstallation enklere og mere overskuelig. Følg de givne trin for at fjerne tredjeparts antivirusprogrammet ved hjælp af Revo Uninstaller :
1. Installer Revo Uninstaller ved at klikke på GRATIS DOWNLOAD,(FREE DOWNLOAD, ) som vist nedenfor.
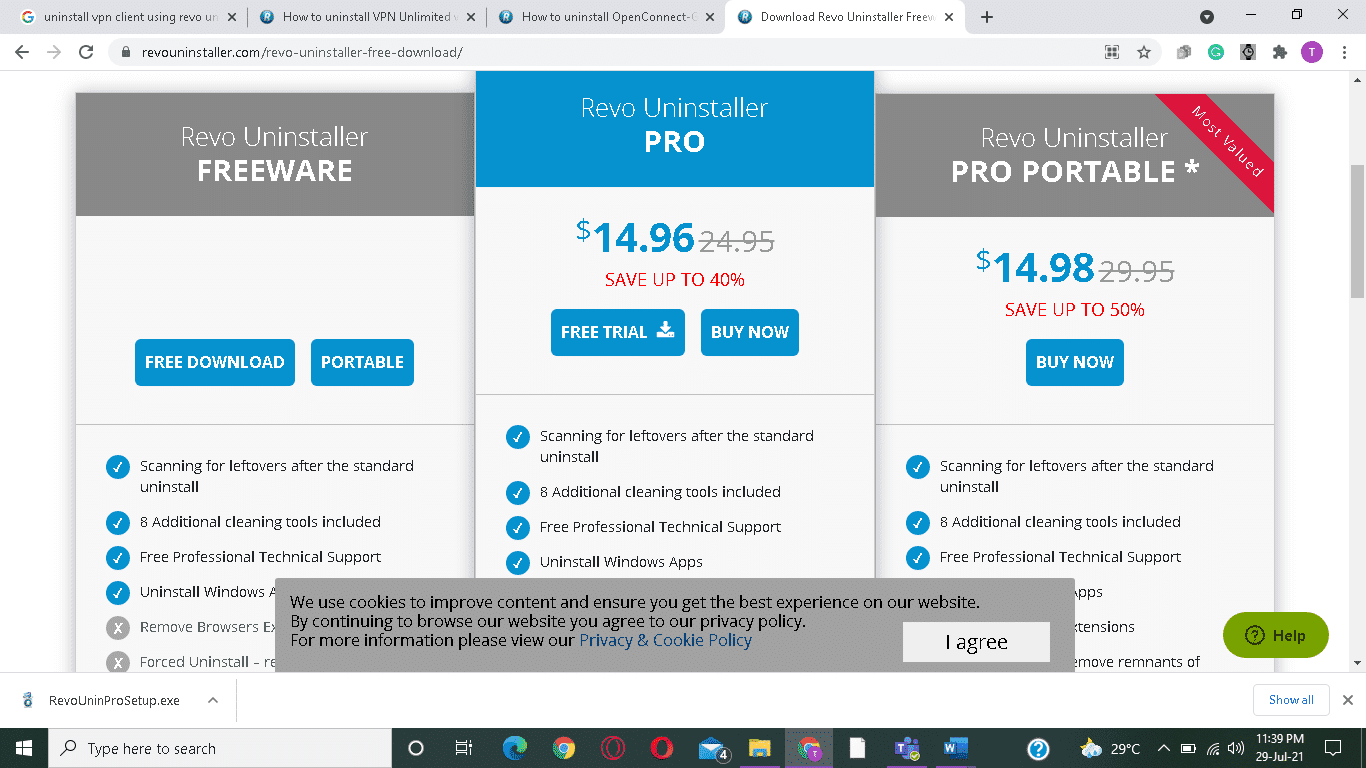
2. Åbn Revo Uninstaller , og naviger til tredjeparts antivirusprogrammet(third-party antivirus program) .
3. Klik nu på Avast Free Antivirus og vælg Afinstaller( Uninstall) fra topmenuen.

4. Marker afkrydsningsfeltet ud for Lav et systemgendannelsespunkt før afinstallation(Make a System Restore Point before uninstall) , og klik på Fortsæt(Continue) .
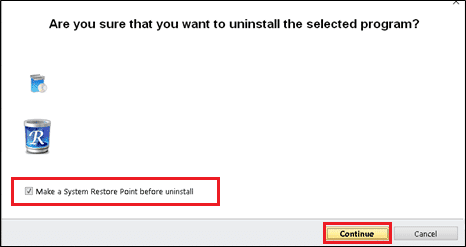
5. Klik nu på Scan for at få vist alle de filer, der er tilbage i registreringsdatabasen.

6. Klik derefter på Vælg alle(Select all, ) efterfulgt af Slet(Delete) .
7. Bekræft prompten ved at klikke på Ja(Yes) .
8. Sørg for, at alle filerne er blevet slettet ved at gentage trin 5(Step 5) . En prompt skal vises som vist nedenfor.

9. Genstart(Restart ) systemet, efter at alle filerne er blevet slettet helt.
Læs også: (Also Read:) 5 måder at afinstallere Avast Antivirus helt i Windows 10(5 Ways to Completely Uninstall Avast Antivirus in Windows 10)
Metode 14: Opdater dit Windows OS(Method 14: Update your Windows OS)
Hvis Battlefront 2 ikke starter Origin- problemet fortsætter, skal du følge denne metode for at opdatere Windows .
1. Tryk på Windows + I - tasterne sammen for at åbne Indstillinger(Settings) i dit system.
2. Vælg nu Opdatering og sikkerhed(Update & Security) .
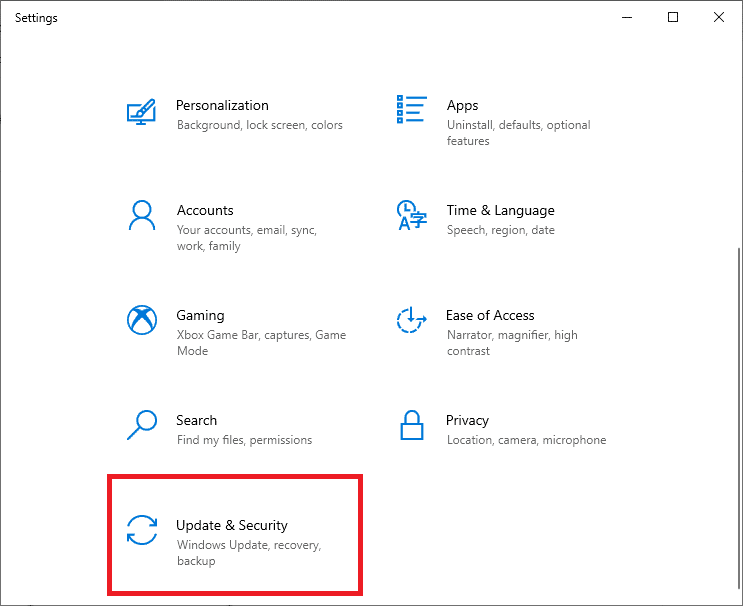
3. Klik derefter på Søg efter opdateringer(Check for Updates) fra højre panel.

4A. Følg instruktionerne på skærmen for(on-screen instructions) at downloade og installere den seneste tilgængelige opdatering.
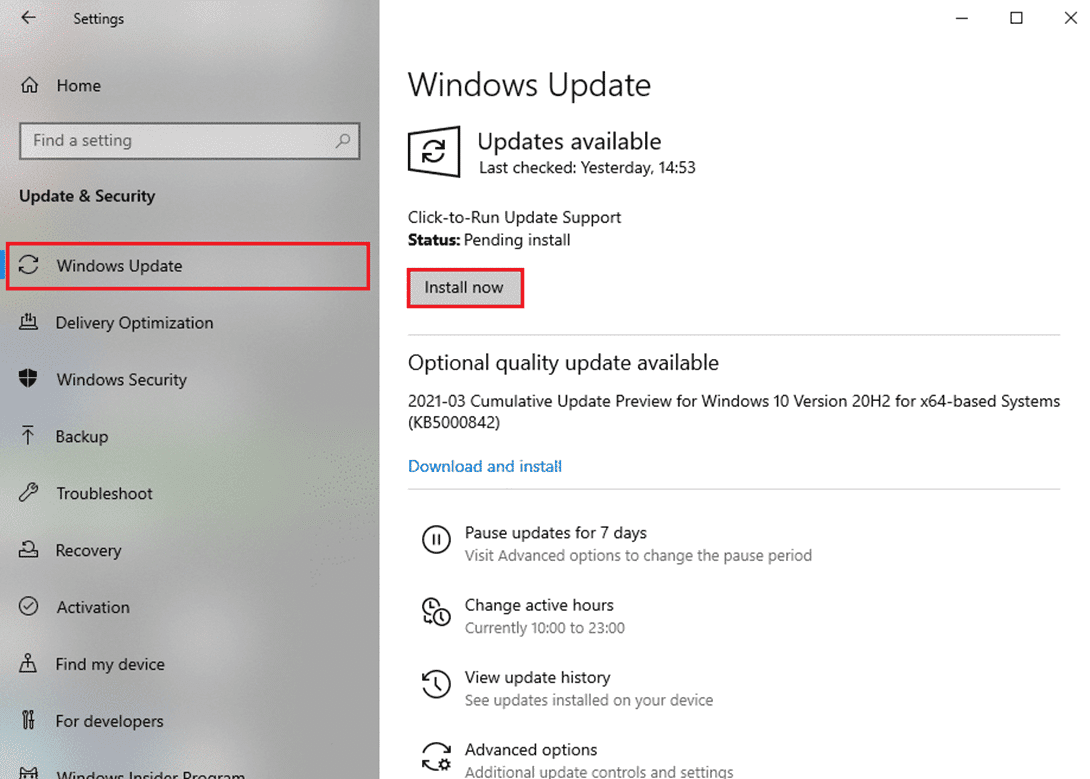
4B. Hvis dit system allerede er opdateret, vil det vise meddelelsen Du er opdateret(You’re up to date) .

5. Genstart (Restart) din Windows-pc(your Windows PC) , og kontroller, om problemet er løst nu.
Metode 15: Geninstaller Star Wars Battlefront 2(Method 15: Reinstall Star Wars Battlefront 2 )
Hvis du føler, at problemerne forbundet med Battlefront 2 ikke let kan stødes på, så er den bedste mulighed at geninstallere spillet.
1. Tryk på Windows-tasten(Windows key) og skriv kontrolpanel(control panel) og tryk derefter på Enter .

2. Indstil View by > Category og klik på Afinstaller et program(Uninstall a program) .

3. I værktøjet Programmer og funktioner(Programs and Features ) skal du søge efter Star Wars Battlefront 2 .

4. Klik nu på Star Wars Battlefront 2 og vælg Afinstaller(Uninstall ) .
5. Bekræft prompten ved at klikke på Ja(Yes ) og genstart computeren(Restart the computer) .
6. Åbn linket vedhæftet her,(link attached here) og klik på Hent spillet. (Get the Game. )Følg derefter instruktionerne på skærmen for(on-screen instructions) at downloade spillet.

7. Vent på, at overførslen er fuldført, og naviger til Downloads i File Explorer.
8. Dobbeltklik på den downloadede fil(downloaded file ) for at åbne den.
9. Klik nu på indstillingen Installer(Install ) for at starte installationsprocessen.
10. Følg instruktionerne på skærmen for(on-screen instructions) at fuldføre installationsprocessen.
Læs også: (Also Read:) Sådan rettes OBS, der ikke fanger spillyd(How to Fix OBS Not Capturing Game Audio)
Relaterede problemer(Related Problems)
Ud over at Battlefront 2 ikke lancerer Origin- problemet, kan du også stå over for nogle andre problemer. Heldigvis kan du følge de metoder, der er diskuteret i denne artikel, for også at rette disse.
- Battlefront 2 vil ikke starte Steam –(Battlefront 2 Won’t Start Steam –) Hvis du har korrupte spilfiler i dit system, kan du støde på dette problem. Genstart først din (First)Steam -klient og start dit spil på pc. Hvis dette ikke giver dig en rettelse, så prøv at starte spillet via Steam - klienten eller via skrivebordsgenvejen(Desktop) .
- Battlefront 2 indlæses ikke –(Battlefront 2 Not Loading – ) Hvis du spiller dit spil på din pc, skal du kontrollere, om alle driverne er opdateret til deres seneste version. Hvis problemet fortsætter med at opstå, skal du reparere spillet i Origin - klienten.
- Battlefront 2-musen virker ikke –(Battlefront 2 Mouse Not Working – ) Din mus kan kun afbryde forbindelsen, når du logger ind i spillet. I dette tilfælde skal du starte spillet i vinduestilstand(Windowed) og kontrollere, om din mus virker eller ej. Afbryd også alle andre ydre enheder eller tilslut din mus til en anden USB -port.
- Battlefront 2 Black Screen ved opstart –(Battlefront 2 Black Screen on Startup –) Du kan løse dette problem ved at opdatere dit Windows OS, grafikdrivere(Graphics) og spille spillet i Windowed -tilstand.
- Battlefront 2 opretter ikke forbindelse til internettet –(Battlefront 2 Not Connecting to the Internet – ) Når du står over for dette problem, skal du genstarte eller nulstille dit modem. I dette tilfælde kan skift til en Ethernet - forbindelse muligvis også give dig en løsning.
- Battlefront 2-knapper virker ikke -(Battlefront 2 Buttons Not Working –) Hvis du bruger en konsol med controllere tilsluttet, så prøv at frakoble dem alle. Sletning af Xbox -cachen vil også hjælpe dig med at løse det nævnte problem.
Anbefalede:(Recommended:)
- Ret Fallout 76 afbrudt fra server(Fix Fallout 76 Disconnected from Server)
- Ret League of Legends Frame Drops(Fix League of Legends Frame Drops)
- 5 måder at reparere Steam-klient på(5 Ways to Repair Steam Client)
- 8 måder at løse Windows 10-installation fast(8 Ways to Fix Windows 10 Installation Stuck)
Vi håber, at denne vejledning var nyttig, og at du kunne ordne Battlefront 2, der ikke starter eller ikke starter(fix Battlefront 2 not starting or not launching) Origin -(Origin) problemet på din Windows 10-pc eller Xbox. Fortæl os, hvilken metode der virkede bedst for dig. Også, hvis du har spørgsmål/forslag vedrørende denne artikel, er du velkommen til at slippe dem i kommentarfeltet.
Related posts
8 måder at løse risikoen for regn 2 Multiplayer virker ikke
Fix Discord Go Live, der ikke vises
Ret League of Legends Black Screen i Windows 10
Rette Minecraft-fejl Kunne ikke skrive Core Dump
Ret io.netty.channel.AbstractChannel$AnnotatedConnectException-fejl i Minecraft
Fix Kan ikke åbne lokal disk (C:)
Sådan rettes Overwatch Crashing
Sådan rettes Origin vil ikke åbne på Windows 10
Ret ugyldig adgang til hukommelsesplaceringsfejl i Valorant
Sådan rettes Dev Error 6068 (Top 14 måder)
Reparer Windows 10-proceslinjen, der ikke skjuler sig
Ret Fallout 76 afbrudt fra server
Sådan rettes Skyrim Crash til skrivebordet
Sådan repareres pc vil ikke POST
Fix Host Process for Windows Services er holdt op med at virke
Reparer Xbox One Headset, der ikke virker
Ret fejl TVAPP-00100 på Xfinity Stream
17 måder at rette Dota 2 diskskrivningsfejl på
Ret Steam-fejlkode e502 l3 i Windows 10
Sådan rettes iCUE, der ikke registrerer enheder (Corsair Utility Engine)
