Ret STATUS_ACCESS_VIOLATION fejl i Chrome eller Edge
Mange brugere, mens de surfer gennem internettet(Internet) på Chrome eller Edge , har oplevet en fejl, der fører til, at den webside, de er på, går ned. De ser " Aw, Snap! Error Code STATUS_ACCESS_VIOLATION". I dette indlæg skal vi rette fejlen STATUS ADGANGSKRIDELSE i (STATUS ACCESS VIOLATION)Chrome eller Edge .
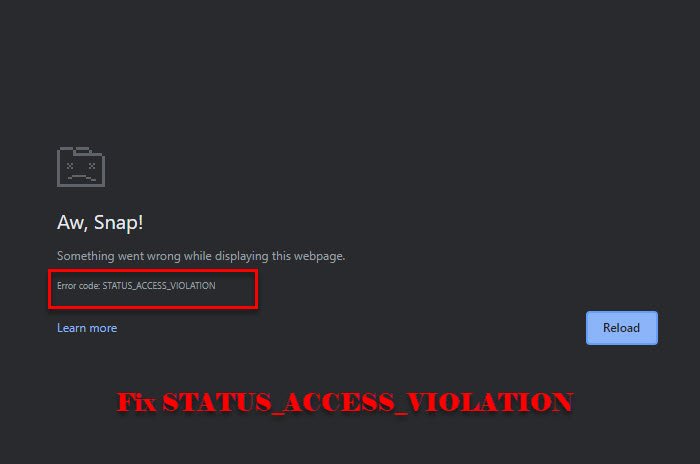
STATUS_ACCESS_VIOLATION fejl i Chrome eller Edge
Denne fejl var først udtømmende for Chrome , men mange brugere har også rapporteret denne fejl i Edge v91. Hvis du ser fejlen for første gang, kan du prøve at opdatere siden flere gange, da det midlertidigt kan løse problemet. Hvis det ikke virker, kan du prøve at opdatere Chrome eller Edge(updating Chrome or Edge) for at løse problemet. Hvis du stadig står over for problemet, så fortsæt med at læse.
Dette er de ting, du kan gøre for at rette fejlen STATUS ADGANGSKRIDELSE i (STATUS ACCESS VIOLATION)Chrome eller Edge
- Skift navnet på .exe-filen
- Deaktiver udvidelse
- Nulstil browserindstillingen(Browser Setting) til standard
- Opret en ny profil
Lad os tale om dem i detaljer.
1] Skift navnet på .exe-filen
Ændring af navnet på .exe -filen fungerer for de fleste brugere. Så gør det og se om det løser fejlen.
Til Chrome

Hvis du er en Chrome -bruger, skal du følge de givne trin for at ændre navnet på .exe -filen.
- Start File Explorer ved Win + E.
- Indsæt " c:\Program Files (x86)\Google\Chrome\Application " i placeringslinjen.
- Højreklik på Chrome.exe > Rename og giv den navnet "Chrom.exe" eller et andet navn.
Genstart nu appen og se, om problemet er løst.
Til Edge
Hvis du er en Microsoft Edge -bruger, skal du følge de givne trin for at ændre navnet på .exe -filen.
- Start File Explorer ved Win + E.
- Indsæt " c:\Program Files (x86)\Microsoft\Edge\Application " i placeringslinjen.
- Højreklik på msedge .exe > Rename og giv den navnet "Medge.exe" eller et andet navn.
Genstart nu appen og se, om problemet er løst.
2] Deaktiver udvidelse
Hvis det ikke hjælper at omdøbe .exe -filen, eller du ikke ønsker at gøre det, kan du prøve at deaktivere udvidelser(disabling Extensions) på begge browsere.
Du bør deaktivere hver udvidelse en efter en og blive ved med at kontrollere, om det løser fejlen.
3] Nulstil browserindstilling til standard
En anden ting, du kan gøre for at rette fejlen, er at nulstille browserindstilling(Browser Setting) til standard. Dette kan være nyttigt, hvis fejlen er forårsaget af forkerte indstillinger. Så nulstil Chrome(reset Chrome) eller Edge , den du bruger.
4] Opret en ny profil

Hvis intet virker, så prøv at oprette en ny profil og se, om det løser fejlen.
- For Chrome kan (For Chrome, ) du klikke på den eksisterende profil i øverste højre hjørne af vinduet og derefter “+”, giv den nu et navn eller en etiket og klik på Udført.(Done.)
- For Edge kan du klikke på den eksisterende profil fra øverste højre hjørne af vinduet og derefter Add Profile > Add for at oprette en ny profil.
Gør dette og se, om det løser problemet.
Forhåbentlig er du i stand til at rette fejlen på Chrome og Edge med disse løsninger.
Læs næste: (Read Next: )Ret STATUS INVALID IMAGE HASH-fejl på Chrome eller Edge.(Fix STATUS INVALID IMAGE HASH error on Chrome or Edge.)
Related posts
Sådan rettes Status_access_violation-fejl i Chrome eller Edge
Ret RESULT_CODE_HUNG fejl på Chrome, Edge på Windows 11/10
Ret STATUS_INVALID_IMAGE_HASH fejl på Chrome eller Edge
Reparer sløret filåbningsdialogboks i Google Chrome og Microsoft Edge
Løs langsomme problemer med Google Maps på Chrome, Firefox, Edge på Windows 11/10
Vis altid Download-knappen i Chrome, Firefox og Edge
Sådan deaktiveres den indbyggede Password Manager i Chrome, Edge, Firefox
Deaktiver, afinstaller Adobe Flash, Shockwave i Chrome, Firefox, Edge, IE
Ret fejl 0xa0430721, når du installerer Edge eller Chrome på Windows PC
Sådan åbner du Chrome, Edge eller Firefox-browseren i fuldskærmstilstand
Ret Google Chrome-fejl Han er død, Jim! Løb tør for hukommelse
Ret RESULT_CODE_HUNG på Chrome og Edge
Ret ERR_EMPTY_RESPONSE fejl i Chrome på Windows 10
Løs ERR_CONNECTION_TIMED_OUT-problemet i Chrome på Windows 10
Luk alle åbnede browserfaner på én gang i Chrome, Edge eller Firefox
Ret Chrome-fejl 1603 og 0x00000643 på Windows 10
Søg på et hvilket som helst websted direkte fra Chrome- eller Edge-adresselinjen
Sådan får du Flash til at fungere i Chrome, Edge, Firefox NU
Sådan ændres standardskrifttypen i Chrome, Edge, Firefox browser
Ret ERR_SPDY_PROTOCOL_ERROR fejl i Google Chrome
