Ret Steam-fejlkode e502 l3 i Windows 10
Steam by Valve er en af de førende videospildistributionstjenester til Windows og macOS. En tjeneste, der startede som et middel til at levere automatiske opdateringer til Valve -spil, kan nu prale af en samling af over 35.000 spil udviklet af globalt anerkendte udviklere såvel som indie. Bekvemmeligheden ved blot at logge ind på din Steam -konto og have alle købte og gratis spil på et hvilket som helst operativsystem har formået at imponere spillere over hele verden. Den lange liste af spillervenlige funktioner såsom muligheden for at sms- eller stemmechatte, gameplay med venner, fange og dele skærmbilleder og klip i spillet, automatiske opdateringer, at blive en del af et spilfællesskab har etableret Steamsom markedsleder. I dagens artikel vil vi diskutere Steam -fejlkode e502 l3 noget gik galt(Error code e502 l3 something went wrong ) , og hvordan man fikser det for uafbrudt gameplay-stream på Steam!

Sådan rettes Steam-fejlkode e502 l3 i Windows 10
(How to Fix Steam Error Code e502 l3 in Windows 10
)
Med en stor del af spillerpopulationen, der er afhængig af Steam , ville man antage, at programmet er absolut fejlfrit. Intet godt kommer dog nemt. Vi hos TechCult har allerede diskuteret og leveret rettelser til en række Steam-relaterede problemer. Vi kunne ikke behandle din anmodning. Prøv venligst igen senere(We were unable to service your request. Please try again later ) fejl, ligesom andre, er ret almindelig og opstår, når brugere forsøger at gennemføre et køb, især under en salgsbegivenhed. Mislykkede købstransaktioner efterfølges af en laggy Steam - butik.
Hvorfor viser Steam fejlkode e502 l3?(Why is Steam Showing Error Code e502 l3?)
Nogle af de mulige årsager bag denne fejl er angivet nedenfor:
- Nogle gange er Steam -serveren muligvis ikke tilgængelig i dit område. Det kan også skyldes en serverafbrydelse.
- Du har muligvis ikke en stabil internetforbindelse og kan derfor ikke oprette forbindelse til Steam- butikken.
- Din firewall kan have begrænset Steam og dets tilknyttede funktioner.
- Din pc kan være inficeret med ukendte malware-programmer eller vira.
- Det kan være på grund af konflikter med tredjepartsprogrammer, som du for nylig har installeret.
- Din Steam- applikation kan være korrupt eller forældet.
Fordelen ved at være en applikation, der bruges af pro-gamere, er, at de vil finde løsningen på et problem, selv før udviklerne gør det. Så selvom der ikke er nogen officiel rapport om fejlen, har gamersamfundet indsnævret den til seks forskellige rettelser for at slippe af med Steam Error e502 l3.
Check Steam Server Status UK/US
Steam-servere er kendt for at gå ned, hver gang en større salgsbegivenhed går live(known to crash every time a major sale event goes live) . Faktisk er de nede i den første time eller to af et større salg. Med et enormt antal brugere, der skynder sig at købe et stærkt nedsatte spil til det tilsvarende antal købstransaktioner, der finder sted samtidigt, virker et servernedbrud plausibelt. Du kan tjekke status for Steam -serverne i dit område ved at besøge Steams Sstatus-webside(Steam Sstatus webpage)

- Hvis Steam - serverne faktisk er gået ned, så er der ingen anden vej rundt for at rette Steam -fejl e502 l3, men at vente(wait) på, at serverne kommer op igen. Det tager deres ingeniører generelt et par timer at få tingene op at køre igen.
- Hvis ikke, prøv løsningerne nedenfor for at rette Steam Error e502 l3 i Windows 10 - pc'er.
Metode 1: Fejlfinding af internetforbindelsesproblemer
(Method 1: Troubleshoot Internet Connectivity Issues
)
Helt indlysende, hvis du ønsker at spille et spil online eller udføre en online transaktion, skal din internetforbindelse være perfekt. Du kan teste internethastigheden(test the internet speed) ved at bruge onlineværktøjer. Hvis forbindelsen ser ud til at være rystende, skal du først genstarte routeren eller modemmet og derefter køre Network Troubleshooter som følger:
1. Tryk på Windows + I keys samtidigt for at starte Windows -indstillinger(Settings)
2. Klik på Update & Security , som vist.

3. Naviger til menuen Fejlfinding og klik på (Troubleshoot )Yderligere fejlfinding(Additional troubleshooters) .

4. Vælg Internet Connections -fejlfinding, og klik på Kør fejlfinding(Run the troubleshooter) , vist fremhævet.

5. Følg instruktionerne på skærmen for(on-screen instructions) at løse problemer, hvis de opdages.
Læs også: (Also Read:) Sådan tilføjer du Microsoft-spil til Steam(How to Add Microsoft Games to Steam)
Metode 2: Afinstaller Anti-cheat-programmer(Method 2: Uninstall Anti-cheat Programs)
Med onlinespil, der er blevet livline for mange, er behovet for at vinde også steget eksponentielt. Dette har ført til, at nogle spillere har ty til uetisk praksis som snyd og hacking. For at imødegå dem er Steam designet til ikke at fungere med disse anti-cheat-programmer. Denne konflikt kan forårsage et par problemer, herunder Steam Error e502 l3. Sådan afinstallerer du programmer i Windows 10 :
1. Tryk på Windows-tasten(Windows key) , skriv Kontrolpanel(Control Panel) , og klik på Åbn(Open) , som vist.

2. Indstil View by > Small icons , og klik derefter på Programmer og funktioner( Programs and Features) .

3. Højreklik på anti-cheat-programmer(anti-cheat applications) , og klik derefter på Afinstaller(Uninstall) , som vist nedenfor.

Metode 3: Tillad Steam gennem Windows Defender Firewall(Method 3: Allow Steam Through Windows Defender Firewall)
Tredjepartsprogrammer som Steam er nogle gange begrænset fra at få adgang til netværksforbindelsen af enten Windows Defender Firewall eller af strenge tredjeparts antivirusprogrammer. Deaktiver midlertidigt antivirusprogrammet, der er installeret på dit system, og sørg for, at Steam er tilladt gennem firewallen ved at følge nedenstående trin:
1. Start Kontrolpanel(Control Panel ) som tidligere.

2. Indstil View by > Large icons , og klik på Windows Defender Firewall , som vist.

3. Klik på Tillad en app eller funktion via Windows Defender Firewall(Allow an app or feature through Windows Defender Firewall) i venstre rude.

4. I det følgende vindue(Window) vil du blive præsenteret for en liste over tilladte apps og funktioner, men for at ændre deres tilladelser eller adgang. Klik(Click) på knappen Skift indstillinger(Change Settings) .
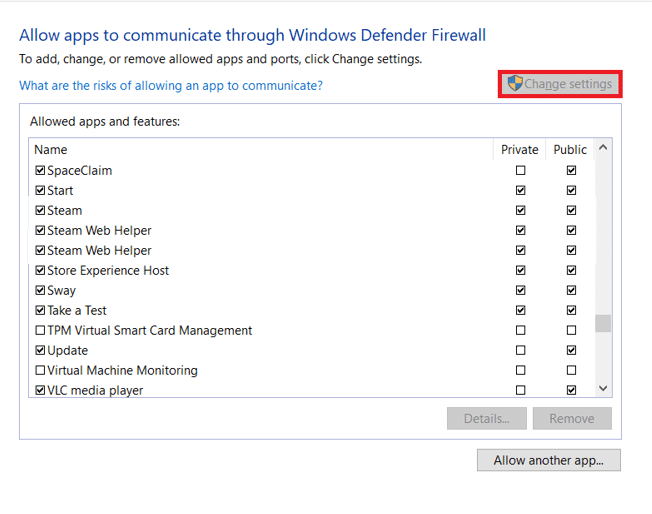
5. Rul ned på listen for at finde Steam og dets tilknyttede programmer. Sæt kryds i feltet Privat(Private ) og offentligt( Public ) for dem alle, som illustreret nedenfor.

6. Klik på OK for at gemme de nye ændringer og lukke vinduet. Prøv at gennemføre købet nu på Steam.
Metode 4: Scan for malware(Method 4: Scan for Malware)
Malware og virus er kendt for at forstyrre den daglige computerdrift og forårsage en række problemer. En af dem er Steam e502 l3 fejl. Udfør en komplet systemscanning ved hjælp af ethvert specialiseret antivirusprogram, du måtte have installeret, eller den oprindelige Windows-sikkerhedsfunktion(Windows Security) som forklaret nedenfor:
1. Naviger til Setting > Update & Security som vist.

2. Gå til Windows-sikkerhedssiden(Windows Security) , og klik på knappen Åbn Windows-sikkerhed(Open Windows Security ) , vist fremhævet.

3. Naviger til menuen Virus- og trusselbeskyttelse,(Virus & threat protection) og klik på Scanningsindstillinger(Scan options ) i højre rude.
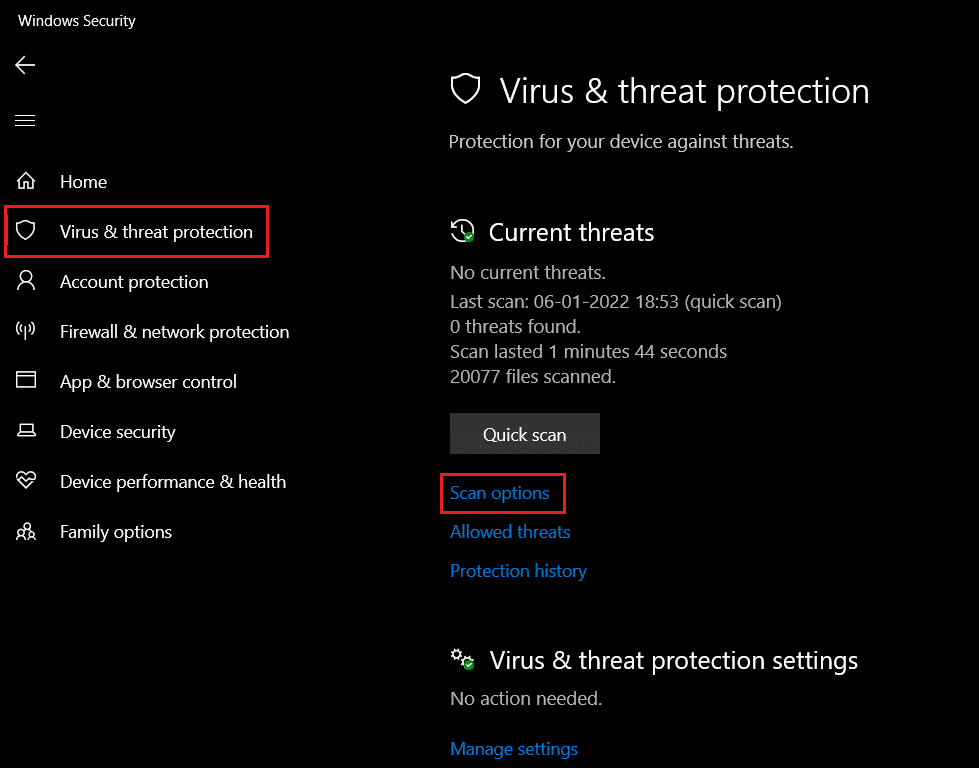
4. Vælg Fuld scanning(Full Scan) i det følgende vindue(Window) , og klik på knappen Scan nu(Scan now) for at starte processen.

Bemærk:(Note:) En fuld scanning vil tage mindst et par timer at afslutte med statuslinjen(progress bar) , der viser den anslåede resterende tid(estimated time remaining) og antallet af filer, der er scannet(number of files scanned) indtil videre. Du kan fortsætte med at bruge din computer imens.
5. Når scanningen er fuldført, vil alle fundne trusler blive vist. Løs dem med det samme ved at klikke på knappen Start handlinger(Start Actions) .
Læs også: (Also Read:) Sådan deaktiveres Steam Overlay i Windows 10(How to Disable Steam Overlay in Windows 10)
Metode 5: Opdater Steam(Method 5: Update Steam)
Endelig, hvis ingen af ovenstående metoder gjorde tricket, og fejlen(Error) e502 l3 fortsætter med at irritere dig, kan du prøve at opdatere Steam - applikationen. Det er meget muligt, at den aktuelle version, du har installeret, har en iboende fejl, og udviklere har udgivet en opdatering med fejlen rettet.
1. Start Steam og naviger til menulinjen(menu) .
2. Klik nu på Steam efterfulgt af Check for Steam Client Updates...

3A. Steam – Self Updater vil downloade opdateringer automatisk, hvis de er tilgængelige. Klik på (Click) GENSTART STEAM(RESTART STEAM) for at anvende opdateringen.

3B. Hvis du ikke har nogen opdateringer, vil meddelelsen om din Steam-klient allerede være opdateret(Your Steam client is already up-to-date ) , som følger.

Metode 6: Geninstaller Steam(Method 6: Reinstall Steam)
Desuden, i stedet for blot at opdatere, afinstallerer vi den aktuelle version for at slippe af med eventuelle korrupte/brudte applikationsfiler og installerer derefter den seneste version af Steam på ny. Der er to måder at afinstallere ethvert program i Windows 10 : den ene gennem programmet Indstillinger(Settings) og den anden via kontrolpanelet(Control Panel) . Lad os følge trinene for sidstnævnte:
1. Klik på Start , skriv Kontrolpanel(Control Panel) og klik på Åbn(Open) .

2. Indstil View by > Small icons , og klik på Programmer og funktioner(Programs and Features) , som vist.

3. Find Steam, højreklik på det og vælg Afinstaller(Uninstall) , som vist nedenfor.

4. I Steam Uninstall- vinduet skal du klikke på Afinstaller(Uninstall) for at fjerne Steam.

5. Genstart(Restart ) computeren efter at have afinstalleret Steam for en god ordens skyld.
6. Download den seneste version( the latest version) af Steam fra din webbrowser, som vist.

7. Efter download skal du køre den downloadede SteamSetup.exe -fil ved at dobbeltklikke på den.

8. Klik på knappen Næste i (Next )Steam-opsætningsguiden(Steam Setup) .

9. Vælg mappen Destination(Destination folder) ved at bruge indstillingen Gennemse...(Browse… ) eller behold standardindstillingen(default option) . Klik derefter på Installer(Install) , som vist nedenfor.

10. Vent på, at installationen er fuldført, og klik på Udfør(Finish) , som vist.

Anbefalede:(Recommended:)
- Sådan ændres Steam-profilbillede(How to Change Steam Profile Picture)
- Ret Windows 10 Dvaletilstand, der ikke fungerer(Fix Windows 10 Sleep Mode Not Working)
- Sådan spiller du Steam-spil fra Kodi(How to Play Steam Games from Kodi)
- Sådan rettes Debugger Detekteret fejl(How to Fix Debugger Detected Error)
Fortæl os, hvilken metode der løste Steam-fejlkoden E502 l3( Steam error code E502 l3) for dig. Slip også dine foretrukne Steam -spil, dets problemer eller dine forslag i kommentarfeltet nedenfor.
Related posts
Ret fejlkode 0x80004005: Uspecificeret fejl i Windows 10
Ret Steam Corrupt Disk Error på Windows 10
Ret League of Legends Black Screen i Windows 10
Ret medieafbrudt fejl på Windows 10
Ret Device Not Migrated-fejl på Windows 10
Ret NSIS-fejl ved lancering af installationsprogram i Windows 10
Ret Enter Network Credentials-fejl på Windows 10
Rette computeren vil ikke gå i dvaletilstand i Windows 10
Ret League of Legends Directx-fejl i Windows 10
Ret indgangspunkt ikke fundet fejl i Windows 10
Ret Excel stdole32.tlb-fejl i Windows 10
Ret Trusted Platform Module 80090016-fejl i Windows 10
Ret I/O-enhedsfejl i Windows 10
Sådan rettes Netflix-fejlkode M7111-1101
Ret Bluetooth-driverfejl i Windows 10
Ret sort skrivebordsbaggrund i Windows 10
Ret Windows Update-fejlkode 0x80072efe
6 måder at rette Netflix-fejlkode M7121-1331-P7 på
Ret INET_E_RESOURCE_NOT_FOUND-fejl på Windows 10
Fix Steam er langsom i Windows 10
