Ret Steam-fejlkoder 7 og 130 på Windows-pc
Oplever du fejlkode 7 eller 130 på Steam på Windows 11/10 PC? Her er en guide til at løse Steam- fejl 7 og 130 på Windows . Steam - fejlkoderne 7 og 130 er to af mange fejlkoder, som brugerne oplever. Disse fejl opstår, mens du forsøger at få adgang til en webside i Steam - klienten. Lad os nu tjekke disse fejl, og hvordan man løser dem i detaljer.
Hvad er Steam-fejlkoder 7(Steam Error Codes 7) og 130, websiden kunne ikke indlæses (ukendt fejl)?
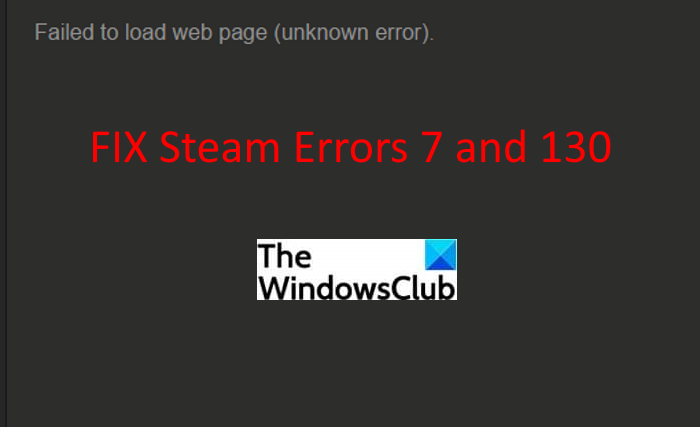
Steam - fejlkoderne 7 og 130 udløses, når Steam -klienten forsøger at indlæse en webside for dig, men ikke er i stand til at gøre det af en eller anden grund. Begge fejlkoder viser følgende fejlmeddelelse med den respektive fejlkode:
Failed to load web page (unknown error)
Mange brugere har klaget over at støde på disse fejlkoder. Disse fejl kan opstå på enhver webside i Steam - klienten, inklusive opdateringer, inventarsider osv. Nogle brugere har oplevet det på butikssider(Store) , når du forsøger at se eller købe nogle spil. Disse fejl kan være virkelig irriterende, og især når du ikke ved, hvordan du løser dem. Men du behøver ikke bekymre dig længere. Bare(Just) gå gennem denne guide, og du vil finde flere fungerende løsninger her.
Før du lister ned løsninger til at rette disse Steam -fejl, lad os diskutere de scenarier, der kan udløse fejlkode 7 eller 130 på Steam .
Hvad forårsager fejlkode 7 eller 130 i Steam - klienten?
Her er nogle af de almindelige årsager, der kan udløse fejlkode 7 eller 130 på Steam – websiden kunne ikke indlæses:
- En af de mest almindelige årsager bag disse fejlkoder er en svag internetforbindelse. Hvis du er forbundet til et ustabilt eller lavhastighedsinternet, kan det forhindre dig i at indlæse en webside i Steam - klienten.
- Der kan være en midlertidig fejl i din Steam- klient, der forårsager problemer med at oprette forbindelse til Steam- servere.
- Det kan være tilfældet, at en tredjepartssoftware som dit antivirusprogram eller firewall forstyrrer Steam - klienten og forhindrer dig i at få adgang til en webside.
- Nogle korrupte eller beskadigede filer, der er knyttet til Steam- klienten, kan muligvis påvirke din forbindelse til Steam- servere.
- Et DNS- problem kan være en anden årsag til disse Steam- fejl. Hvis din pc er blevet tildelt en forkert IP-adresse med Steam -sidens URL , kan det resultere i en af disse fejl.
Nu hvor du kender den mest sandsynlige årsag til disse Steam- fejl, kan du prøve en passende rettelse for at løse disse fejl. Lad os se på rettelserne nu!
Sådan rettes Steam-fejlkoder 7(Fix Steam Error Codes 7) og 130
Disse er løsningerne, som du kan bruge til at rette fejlkoder 7 og 130 i Steam-klienten(Steam Client) på Windows PC:
- Sørg(Make) for, at du har forbindelse til en stabil internetforbindelse.
- Prøv at genstarte Steam-klienten
- Deaktiver din antivirus- eller firewallbeskyttelse.
- Geninstaller Steam-klienten.
- Tøm DNS-cachen.
1] Sørg for, at du har forbindelse til en stabil internetforbindelse
Den første ting, du skal sikre dig, er, at du er forbundet til en stabil internetforbindelse. Hvis der er nogle netværksproblemer, eller dit internet bliver ved med at afbryde forbindelsen(internet keeps disconnecting) , kan det forårsage Steam - fejl 7 eller 130. Prøv at fejlfinde netværksproblemerne,(troubleshooting the network problems) eller skift til et godt internet, og se om problemet er væk. Hvis ikke, kan der være en anden årsag til disse fejl. Så prøv en anden løsning fra dette indlæg.
Tip: Sådan øger du din internethastighed i Windows.(How to increase your Internet Speed in Windows.)
2] Prøv at genstarte Steam-klienten
Hvis der er en midlertidig fejl i Steam - klienten, der forhindrer dig i at oprette forbindelse til Steam -serveren og forårsager fejl 7 eller 130, skal du genstarte Steam - klienten. Det er en af de mest effektive løsninger i de fleste tilfælde. Her er trinene til korrekt at lukke Steam og derefter genstarte det:
- Du skal blot(Simply) gå til Steam- menuen i Steam- klienten.
- Klik derefter på Afslut-indstillingen.
- Vent nu et stykke tid for at lade Steam- klienten lukke ordentligt; skynd dig ikke eller tving den til at lukke den.
- Når den er lukket, skal du åbne Task Manager ved at bruge Ctrl +Shift + Esc -genvejstasten og kontrollere, om der kører en Steam-relateret proces. Hvis ja, vælg processen og klik på knappen Afslut opgave(Task) for at lukke den.
- Til sidst skal du genstarte Steam -klienten og prøve at indlæse websiden, der tidligere gav dig fejl 7 eller 130.
Hvis dette ikke løser fejlen for dig, skal du muligvis udføre en anden fejlfindingsmetode.
Læs: (Read:) Ret Steam-fejlkode 105, kan ikke oprette forbindelse til serveren(Fix Steam Error Code 105, Unable to connect to server)
3] Deaktiver(Disable) din antivirus- eller firewallbeskyttelse
Hvis du prøvede ovenstående løsninger, og fejlene stadig kaster op, er der chancer for, at din antivirus forstyrrer Steam- klienten og forårsager fejlen. I så fald skal du deaktivere dit antivirus- eller firewallbeskyttelsesprogram for at løse problemet. Se om dette løser problemet for dig. Hvis ja, kan du være sikker på, at dit antivirus var hovedsynderen.
Vil du ikke slå antivirusprogrammet helt fra? Du kan prøve at tilføje Steam- klienten til undtagelseslisten for dit antivirus. Bare(Just) åbn dit antivirus og gå til indstillingerne for undtagelser(Exceptions) , og indtast derefter placeringen af Steam -programmet. Tjek om dette virker for dig.
Læs: (Read:) Sådan sortlistes eller hvidlistes et program i Windows.
4] Geninstaller Steam-klienten
Først skal du afinstallere og derefter geninstallere Steam -klienten på din Windows-pc og se, om problemet er væk. Beskadiget eller beskadiget installation og andre filer, der kræves af Steam- klienten, kan være en årsag til denne fejl. Så for at løse problemet skal du lave en ny installation af Steam- klienten. Afinstaller Steam -programmet fuldstændigt ved hjælp af gratis afinstallationssoftware(free uninstaller software) . Og download derefter den seneste version af Steam -klienten fra dens officielle hjemmeside og installer den på din pc. Tjek, om du kan indlæse en webside i Steam uden fejl.
Se: (See:) Ret Ny Steam-biblioteksmappe skal være skrivbar fejl(Fix New Steam library folder must be writable error)
5] Tøm DNS-cachen

Som vi diskuterede ovenfor, kan DNS- problemer være en årsag til denne fejl, så prøv at tømme DNS -cachen og kontroller, om problemet er løst. Nogle brugere har angiveligt rettet disse fejl på specifikke websider ved hjælp af denne metode. Her er de trin, du bruger til at tømme DNS'en(flush the DNS) på din computer:
Åbn først kommandoprompten og skriv ipconfig /flushdns i den. Tryk derefter på Enter- knappen for at udføre kommandoen.
Lad ovenstående kommando eksekvere fuldstændigt, indtil du får en vellykket tømt DNS Resolver Cache-(Successfully flushed the DNS Resolver Cache) meddelelse. Når du ser denne meddelelse, skal du genstarte Steam- klienten og kontrollere, om fejlen er væk eller ej.
Læs: (Read:) Sådan rettes Steam Error E502 L3 på Windows PC(How to fix Steam Error E502 L3 on Windows PC)
Hvad er Steam Fatal-fejl?
Steam Fatal-fejlen – Kunne ikke indlæse steamui.dll(Failed to load steamui.dll) er en af de mange Steam - fejl, du får, når du starter Steam på en Windows-pc . Årsagen til denne fejl er sandsynligvis, at filen steamui.dll kan blive slettet ved et uheld. Eller du kan også støde på denne fejl på grund af forældede enhedsdrivere. Hvis du får denne fejl konstant, kan du prøve at genregistrere steamui.dll, rydde Steam Download-cachen(Steam Download Cache) osv.
Hvordan retter jeg fejlkode 138 på steam?
Du kan rette fejlkode 138 på Steam(fix error code 138 on Steam) ved hjælp af flere rettelser som at aktivere Steam gennem Firewall , deaktivere tredjepartsapps, genstarte din router og mere. Alle disse løsninger til at rette fejlkode 138 på Steam er allerede blevet diskuteret.
Det er det!
Læs nu:(Now read:)
- Fix Steam har problemer med at oprette forbindelse til Steam-servere(Fix Steam is having trouble connecting to Steam servers)
- Ret Steam Content File Locked-fejl(Fix Steam Content File Locked Error)
Related posts
Sådan rettes Steam-fejlkoder 53 og 101 på Windows-pc
Sådan rettes Steam-fejlkoder 16 og 80 på Windows 11/10
Ret ugyldig depotkonfiguration Steam-fejl på Windows-pc
Ret Steam-fejlkode 105, kan ikke oprette forbindelse til serveren
Ret fejl 503, tjeneste ikke tilgængelig - Steam
Sådan rettes Steam-fejl E502 L3 på Windows-pc
Ret Steam Content File Locked-fejl
Fix Steam har problemer med at oprette forbindelse til servere
Ret Steam, der sidder fast ved tildeling af diskplads på Windows 11/10
Sådan rettes en Steam "afventende transaktion"-fejl
Ret fejl ved tilføjelse af ven på Steam
Sådan rettes Steam for mange login-fejl fra netværksfejl
Sådan rettes diskskrivningsfejl på Steam i Windows 11/10
Ret Steam-tjenestefejl, når du starter Steam
Ret Steam-fejl ved initialisering eller opdatering af transaktion
Sådan rettes Steam-fejlkode 118 eller 138
Ret HBO Max-fejlkoder 905, H, 100, 321, 420, Kan ikke afspille titel
Ret Discord-fejlkoder og meddelelser
Ret Steam-fejlkode e502 l3 i Windows 10
Fix Steam har problemer med at oprette forbindelse til Steam-servere på Windows PC
